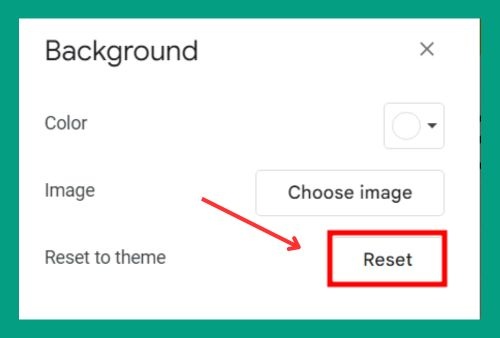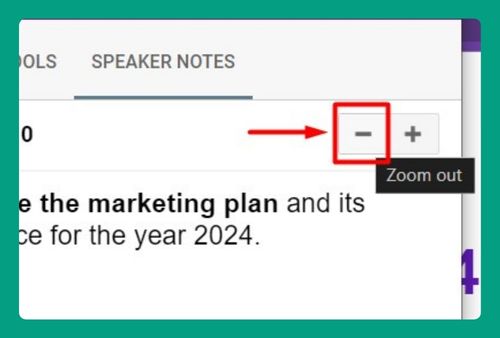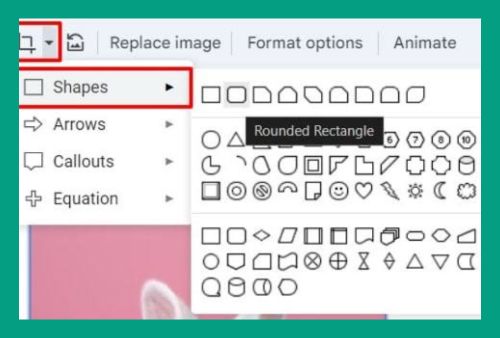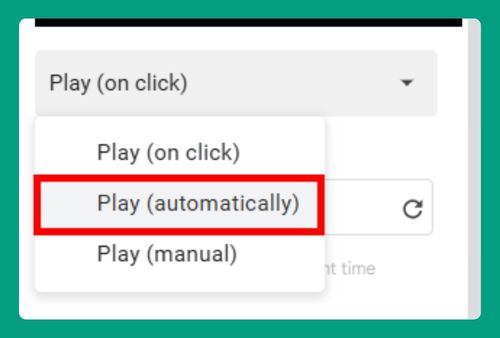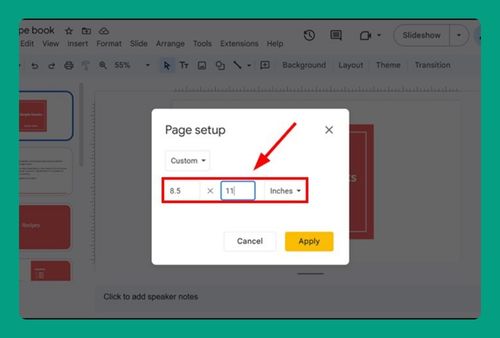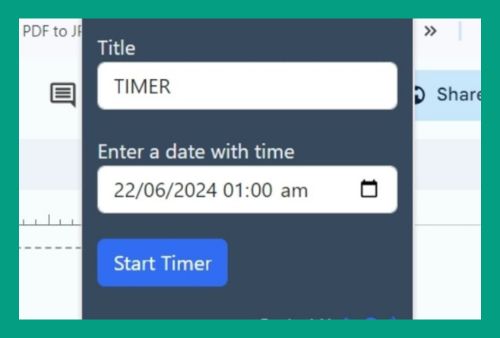How to Add Background Music to Google Slides (2024 Update)
In this article, we will show you how to add background music in Google Slides. Simply follow the steps below.
Add Background Music to Google Slides
Follow the steps below to add background music to Google Slides.
1. Navigate to the Slide and Insert Audio from the Top Menu
Go to the slide where you want the music to start playing. For example, we will choose the welcome slide for the Annual School Sports Day Schedule.
Click on “Insert” in the top menu to open the dropdown menu. From there, select “Audio.” This option allows you to insert an audio file into your slide.
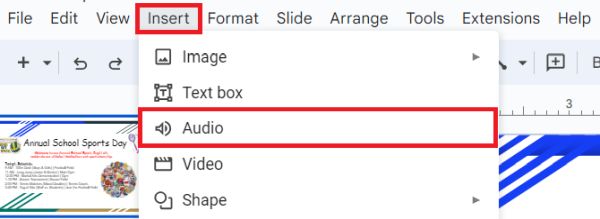
2. Upload or Select Your Audio File from Google Drive
Click on “My Drive” in the file selector window that appears.
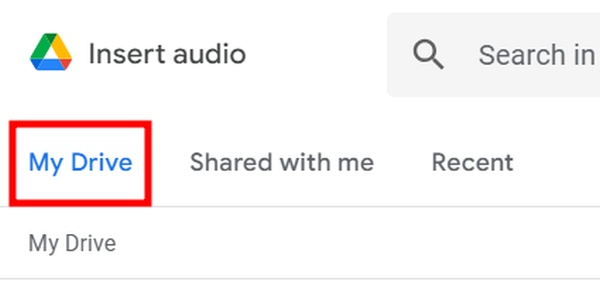
Locate and select your audio file, then click “Insert.” This action will insert the audio file into your slide.
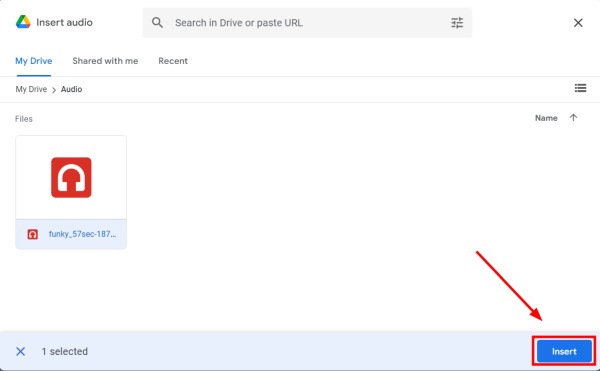
3. Adjust Playback Settings in the Format Options Toolbar
Once the audio file is on your slide, click on the audio icon to reveal the format options toolbar on the right side of the screen.

In the “Format Options,” you can set the audio to play automatically when you advance to the slide. You can also adjust settings like volume and looping to ensure the audio plays continuously throughout the slides or at the desired volume.
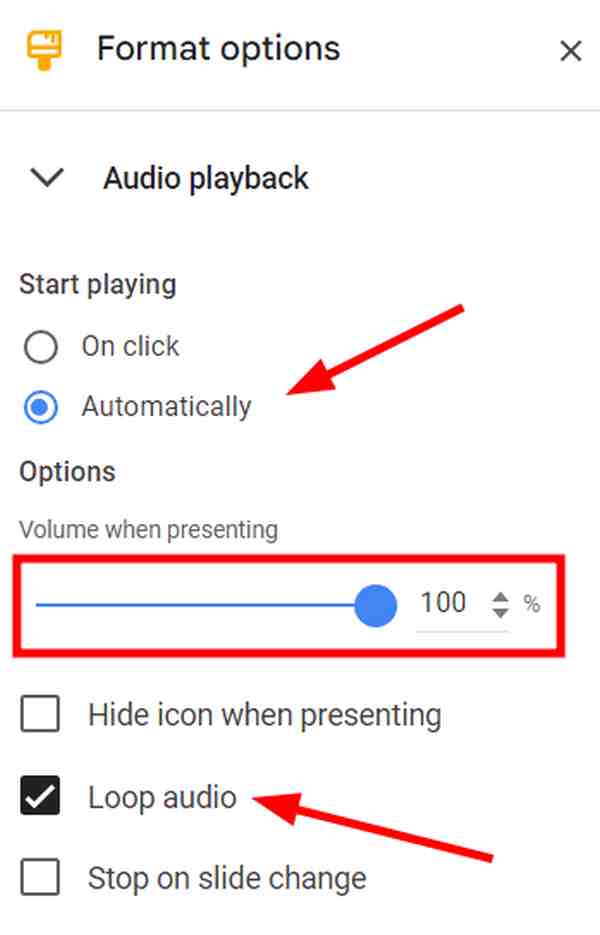
4. Test the Audio by Presenting the Slide
To ensure the audio plays correctly, preview your slide. Click “Slideshow” in the top right corner to start the presentation from the current slide. This will allow you to test how the audio plays during your presentation and make any necessary adjustments.

We hope that you now have a better understanding of how to add background music to Google Slides. If you enjoyed this article, you might also like our article on how to change background opacity in Google Slides or our article on how to change the background color in Google Slides.