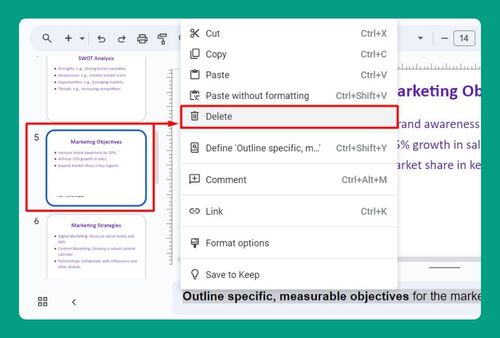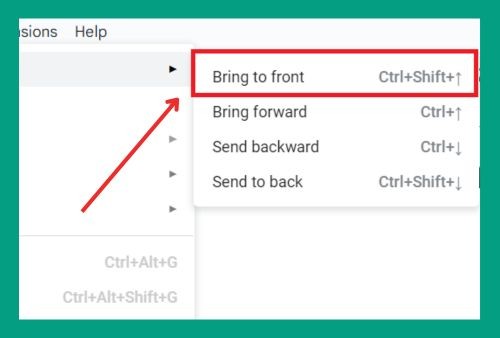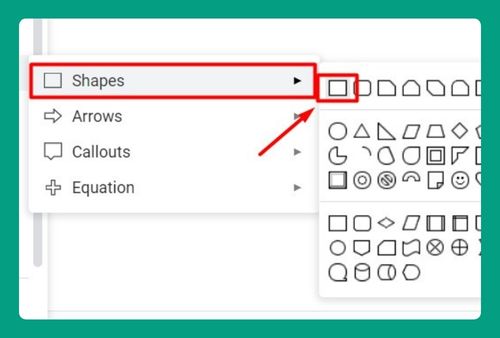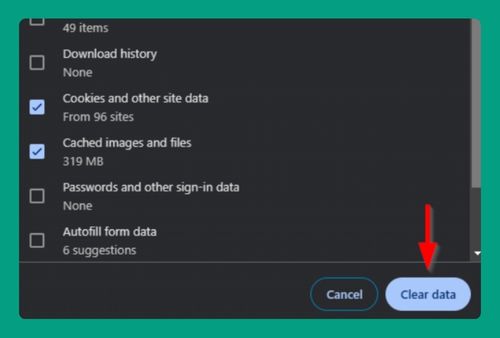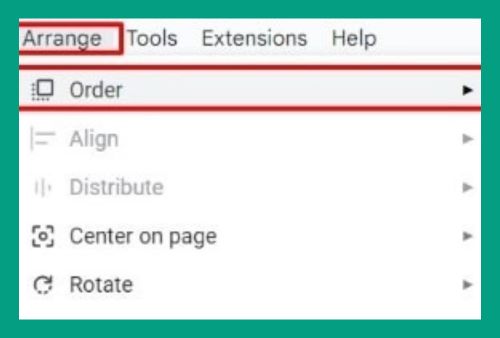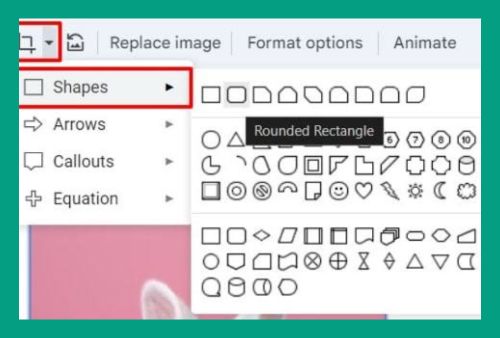How to Embed a YouTube Video in Google Slides (2024 Update)
In this article, we will show you how to embed a YouTube video in Google Slides. Simply follow the steps below!
How to Add a YouTube Video to Google Slides
Below, we explain how to insert a YouTube video into Google Slides:
1. Go to the Insert Menu
Click on the Insert menu at the top of the screen. From the dropdown menu, select Video.
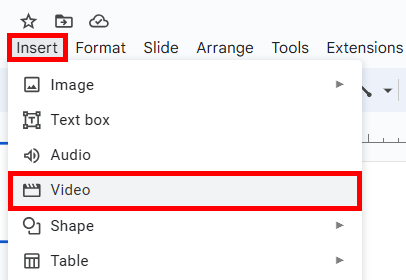
2. Search for the YouTube Video or Paste the URL if You Already Have It
A dialog box will appear with a tab titled “YouTube.” You can either search for the video using keywords in the search bar or enter the exact URL of the YouTube video.
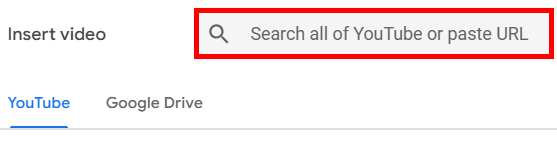
3. Select the Video
If you searched using keywords, browse through the results and click on the desired video. If you entered the URL, the video should appear directly. Click on the Insert button at the bottom right of the dialog box to insert the video into your slide.
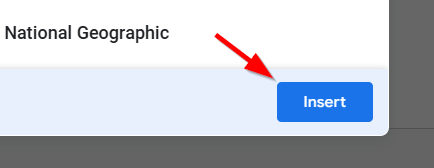
4. Position the Video
After inserting the video, you can drag it to the desired location on the slide. Resize the video by clicking and dragging the corners (blue squares).

5. Adjust Video Settings (Optional)
The “Format options” panel should appear to your right. In the sidebar, under the “Video playback” section, you can adjust various settings such as “Start” and “End” times, “Autoplay,” and “Mute audio.”
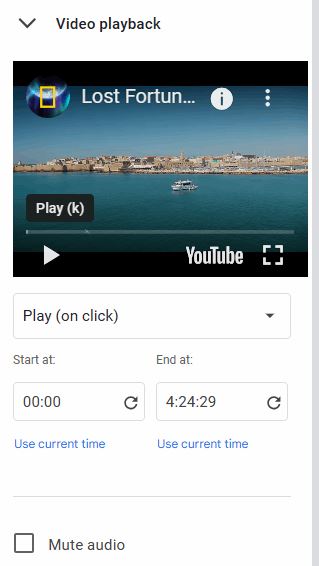
We hope that you now have a better understanding of how to embed a YouTube video in Google Slides. If you enjoyed this article, you might also like our articles on how to add a video on Google Slides and how to make a video presentation with Google Slides.