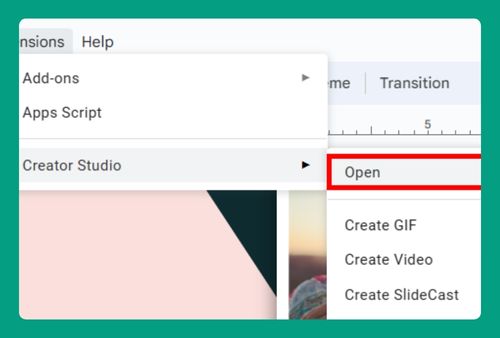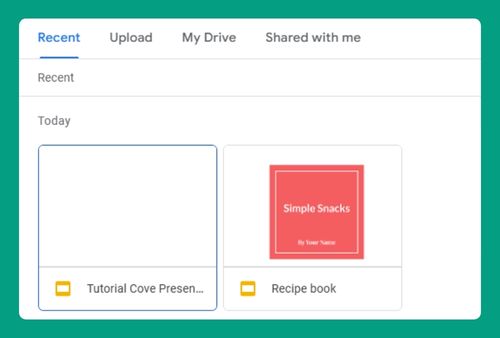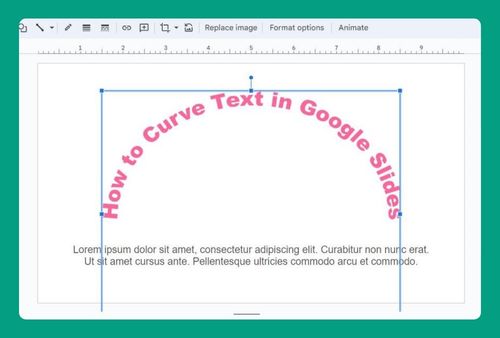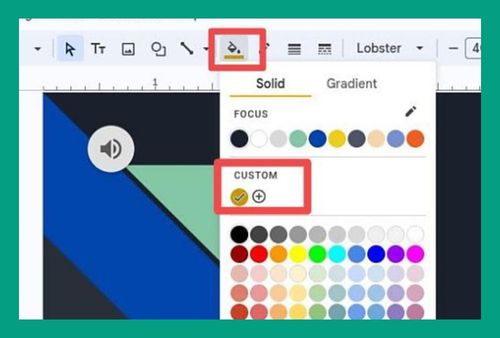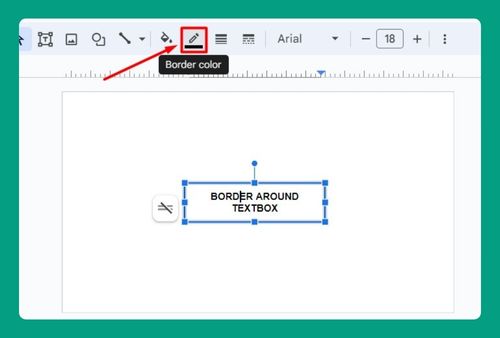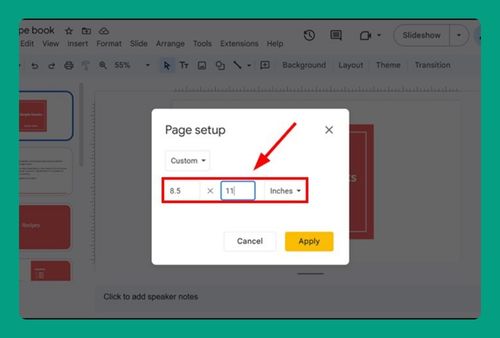How to Make a Video Presentation with Google Slides in 2024
In this article, we will show you how to record a video presentation on Google Slides. Simply follow the steps below!
How to Record a Google Slides Presentation with Audio and Video
Currently, there is no option to record a presentation with audio and video in Google Slides directly. You will need to use external tools like Zoom, Loom, or Screencastify to accomplish this. Here’s how to do it:
1. Prepare Your Google Slides Presentation
Open the presentation you want to record. Ensure all slides are in the correct order and contain the necessary information.
Use the “Speaker notes” section found at the bottom of Google Slides to add any notes you want to reference during your recording.
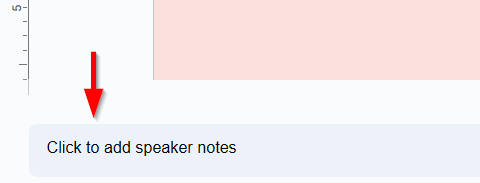
2. Choose a Recording Tool
There are several tools available to record your Google Slides presentation with audio and video. Some of the most common options include:
- Zoom: Ideal for recording presentations with video and audio. It allows screen sharing and recording of your entire presentation.
- Loom: A user-friendly tool for quick recordings with options to record your screen, webcam, and audio.
- Screencastify: A Chrome extension that enables screen recording with webcam and audio integration.
For this guide, we will use Loom as an example.
3. Sign Up and Install Loom
Go to the Loom website and sign up for an account if you don’t have one by clicking on “Get Loom for free”.
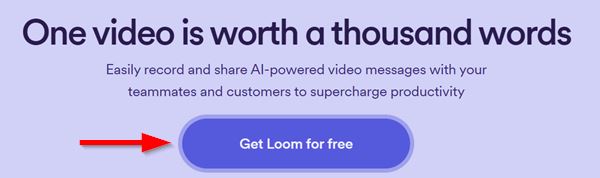
You can sign up with your Google account for easy access.
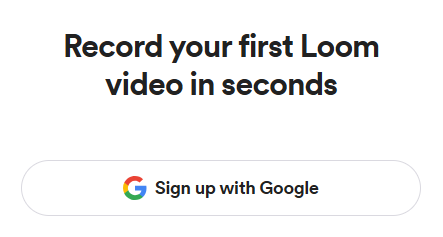
4. Start Recording with Loom
On the Loom homepage, click on the “Record a Video” button at the bottom-left corner.
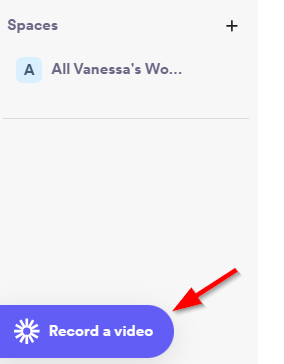
A window should pop up. Make sure to allow Loom to use your microphone and camera.
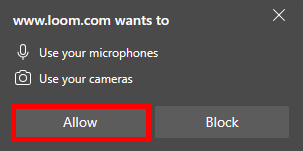
5. Choose Recording Settings
Make sure to toggle your camera and microphone on.
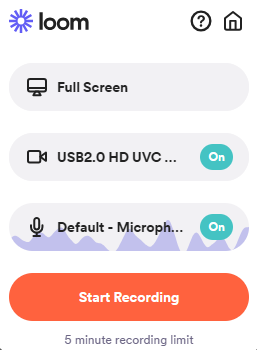
Click on “Full Screen”. Here, you can choose whether to record your entire screen, window, tab, or with your camera only. For a Google Slides presentation, you can choose “Current tab”.
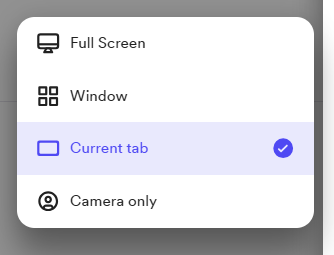
A new window should pop up. Select the Google Slides tab and click “Share”. Note that there is a 5-minute recording limit for those in the Starter Free plan.
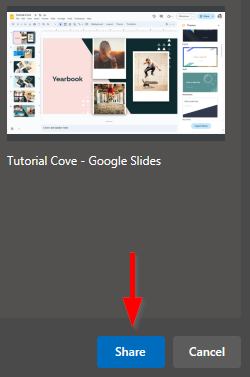
6. Start Recording
You should be directed to your Google Slides presentation, and Loom will start recording. Speak clearly and use your webcam to engage with your audience as you go through your slides. Use the arrow keys or click to navigate through your slides while recording.
7. Stop and Save Your Recording
When you finish your presentation, click “Stop sharing” at the top.

Loom will automatically process and save your video presentation. You can review it and trim any unnecessary parts using their “Editing suite”.
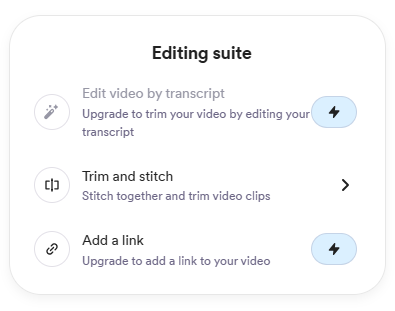
Save the recording and share it via a link. To do this, simply click on the “Share” button at the top and click on “Copy link” in the dialog box that appears.


We hope that you now have a better understanding of how to make a video presentation with Google Slides. If you enjoyed this article, you might also like our articles on how to embed a YouTube video in Google Slides and how to make videos play automatically on Google Slides.