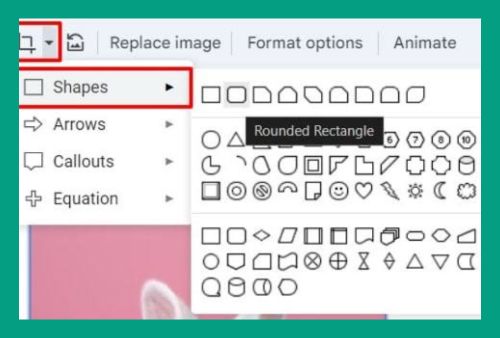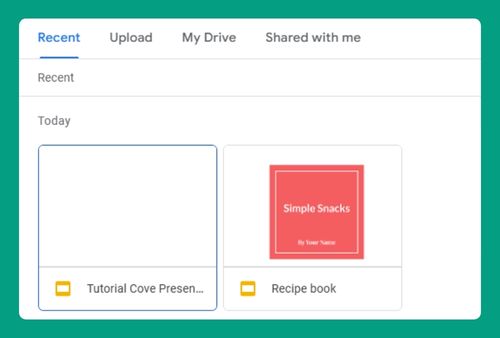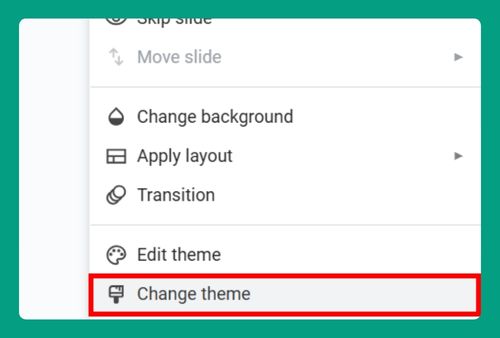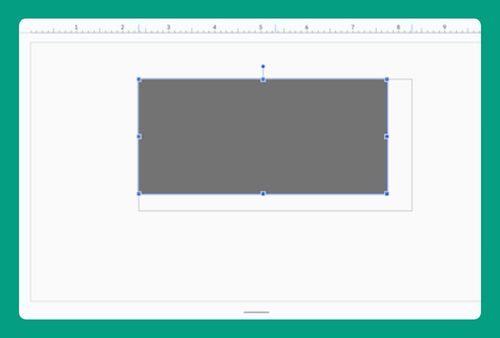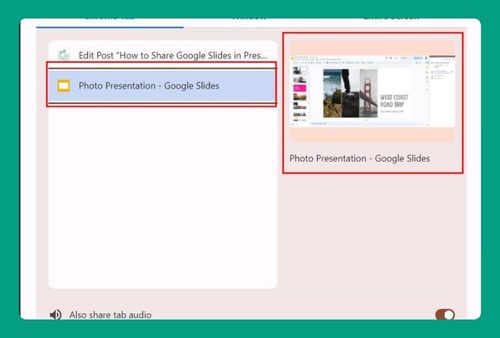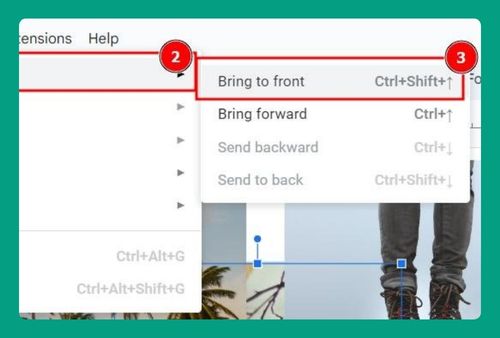How to Add Footnotes in Google Slides (Easiest Way in 2024)
In this article, we will show you how to add footnotes in Google Slides. Simply follow the steps below.
Footnotes in Google Slides
To add footnotes in Google Slides, follow the steps below.
1. Select the Slide Where You Want to Add Footnotes
Navigate to the specific slide where you want to add the footnote. Click on the slide to select it. For example, if you want to add a footnote to slide 5, click on slide 5 in the slide navigation pane on the left.
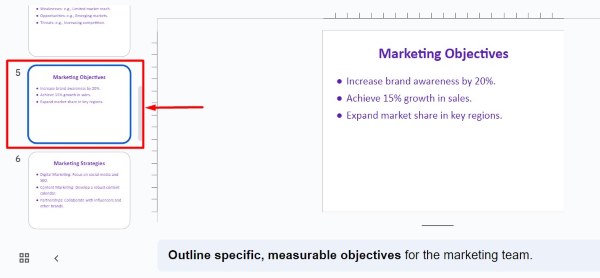
2. Insert a Text Box for the Footnote
Click on the Insert menu at the top of the screen. Select Text box from the dropdown menu. This will allow you to create a new text box on your slide. For instance, if you are on slide 5, this new text box will be added to slide 5.
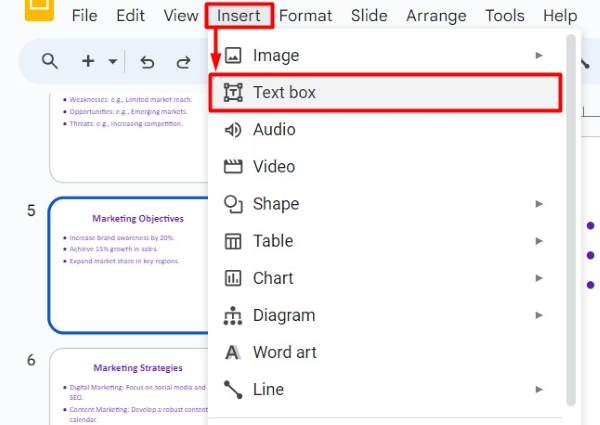
3. Create and Position the Text Box at the Bottom
Click and drag to create a text box at the bottom of the slide. This is where you will type your footnote. For example, drag your mouse from the left to the right at the bottom of slide 5 to create the text box.
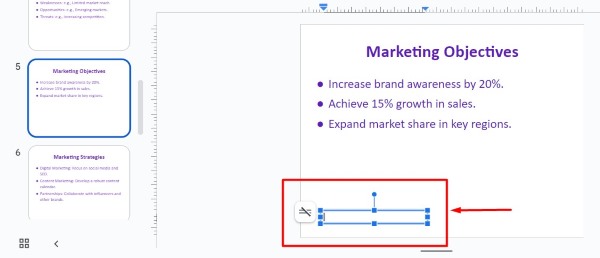
4. Type Your Footnote Text in the Text Box
Click inside the text box you just created. Type the footnote text you want to include. For example, if your footnote is about a source, you might type “1. Smith, J. (2024). Title of the Source.“
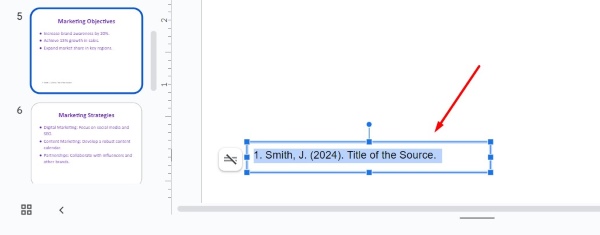
5. Format the Footnote Text for Clarity
Adjust the font size, style, and color of the footnote text as needed. Use the formatting options in the toolbar to ensure it stands out but remains readable. You might choose a smaller font size and italicize or bold the text to differentiate it from the main slide content.
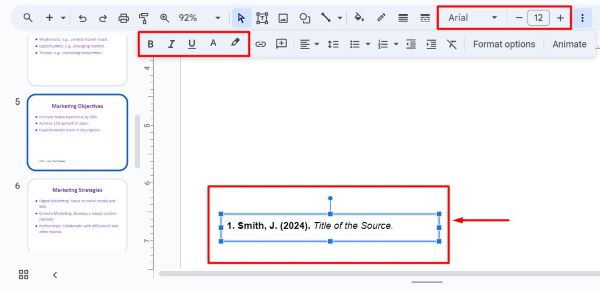
6. Add Superscript Numbers in the Main Content
In the main slide content, add a superscript number where you want to reference the footnote. For example, if you reference the footnote on slide 5, type “1” after the related text and format it as superscript.
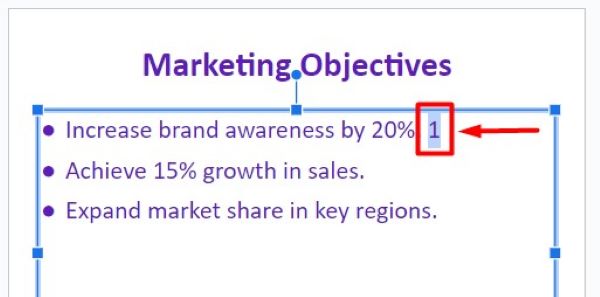
Highlight the number, then click on the Format menu, select Text, and choose Superscript.
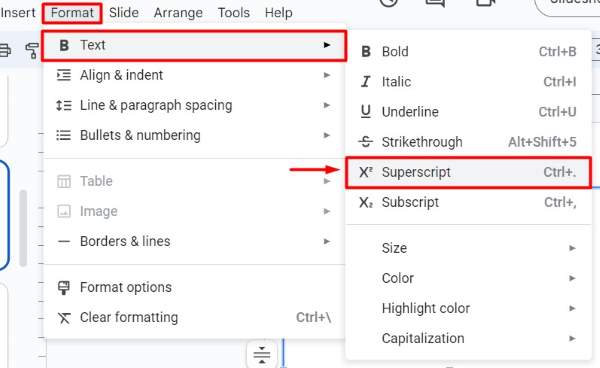
7. Review and Adjust Footnotes as Needed
Check the slide to make sure the footnotes are correctly positioned and formatted.
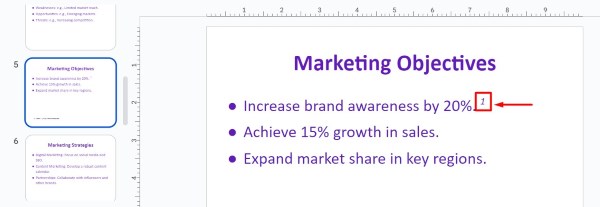
Make any necessary adjustments to ensure they look good and are easy to read. Review slide 5 to ensure the footnote text is clear and properly aligned with the superscript number.
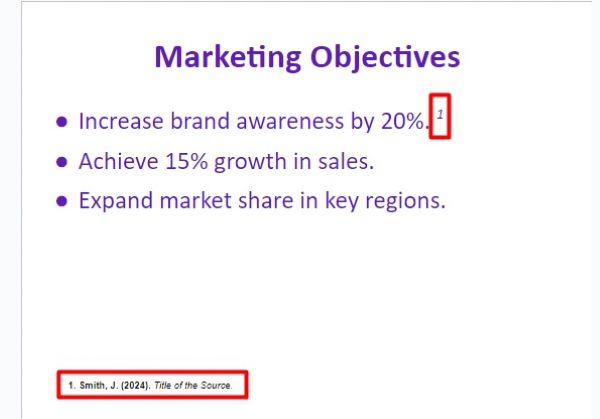
We hope you now have a better understanding of how to add footnotes in Google Slides. If you enjoyed this article, you might also like our article on how to hide speaker notes in Google Slides while presenting or our articles on how to download speaker notes Google Slides.