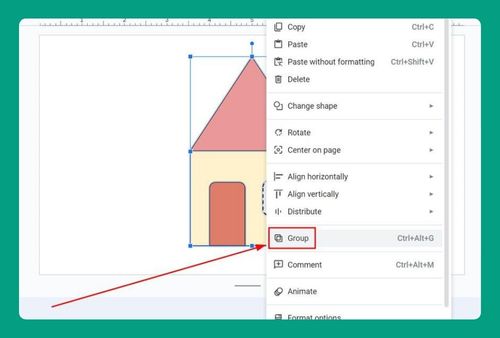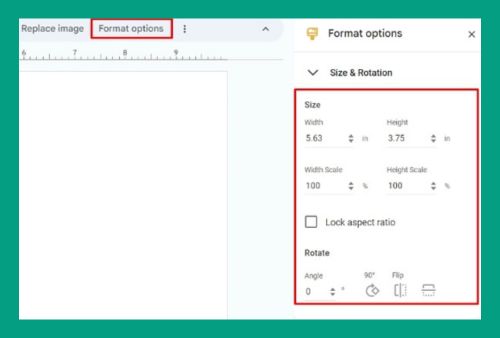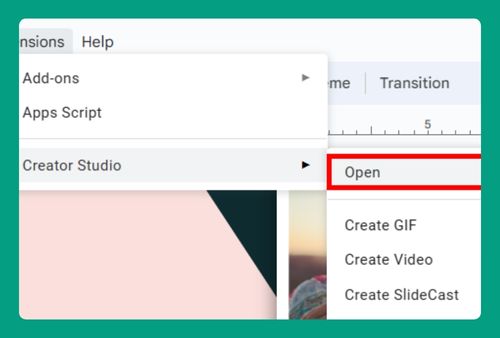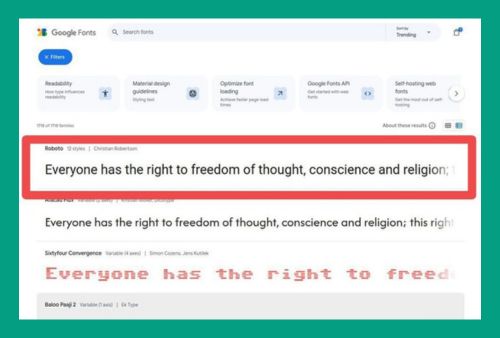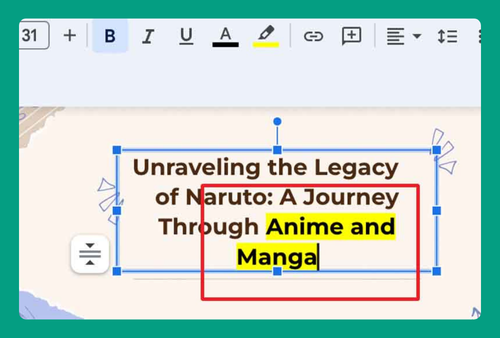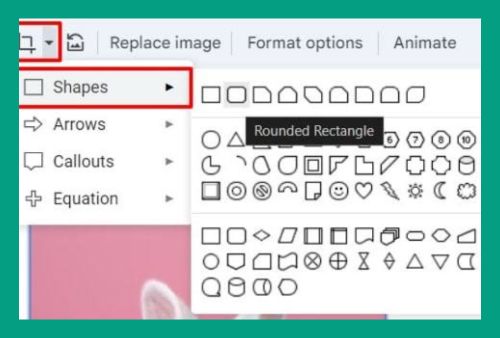How to Put an Image Behind Text in Google Slides (2024 Guide)
In this article, we will show you how to put images behind text in Google Slides by using the Arrange feature. Simply follow the steps below.
How to Put Images Behind Text in Google Slides Using the Arrange Feature
Follow the steps below to move images behind text in Google Slides by customizing the arrangement.
1. Create a Text Box
In the toolbar, look for the button that looks like a T in a box. This is the Text box. Click on the Text box, then click and drag on the slide to draw a box where you want the text to start.
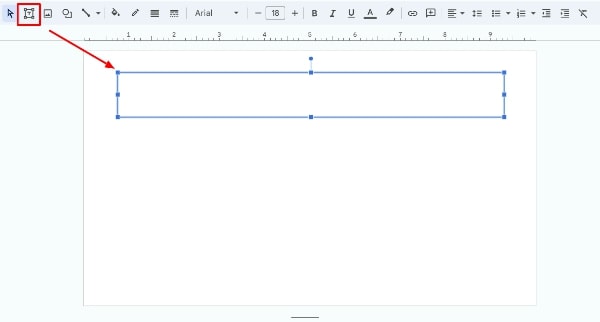
2. Input Your Text
Click inside the text box and type your text. For this example, we will input some fascinating facts about quokkas. We aim to layer this over an image of a quokka.
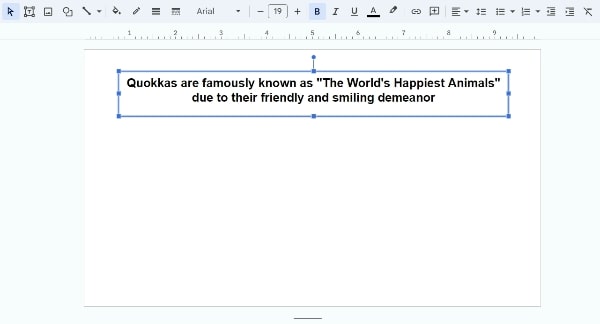
3. Insert Your Image
Click on Insert in the top menu then choose Image from the drop-down menu. You can upload an image from your computer, search the web, drive, photos, by URL, or from your camera. As mentioned, we will insert an image of a quokka on our slide.
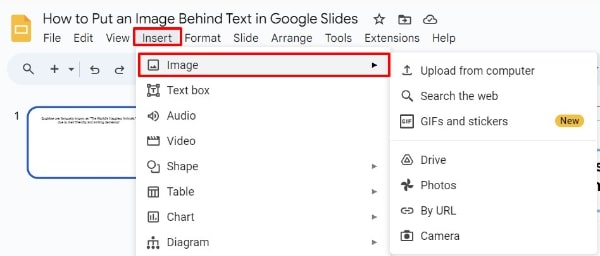
4. Send the Image to the Back
Click on the image you just inserted. From the toolbar, click on Arrange > Order > Send backward. Alternatively, you can right-click on the image and select Order > Send to back. Then drag the image to position it exactly how you want it to appear behind the text.
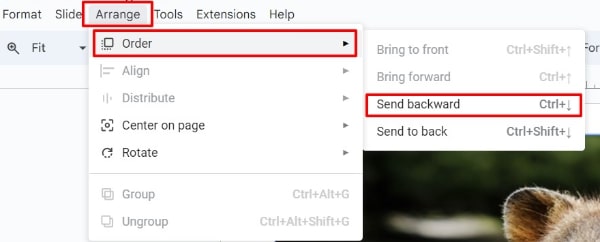
5. Format the Text for Visibility
Click on the text box and choose a color from the text editing toolbar that contrasts well with your background image to ensure readability. You may also use bold font or change the font style and size based on your preference.
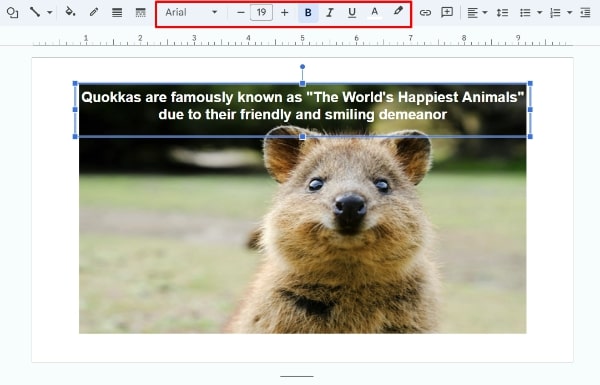
6. Preview Your Slide
Click the Slideshow button from the top right corner to view your slide as it will appear in the presentation. Check if the text is easily readable over the image. Adjust the text size, color, or image positioning if necessary.
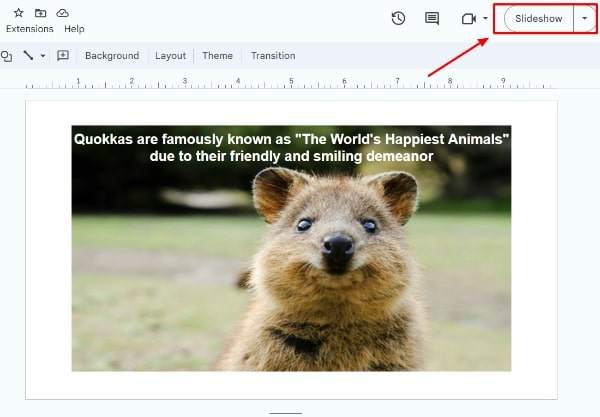
We hope that you now have a better understanding of how to put an image behind text in Google Slides. If you enjoyed this article, you might also like our article on how to make text wrap around an image in Google Slides and how to add a border to an image in Google Slides.