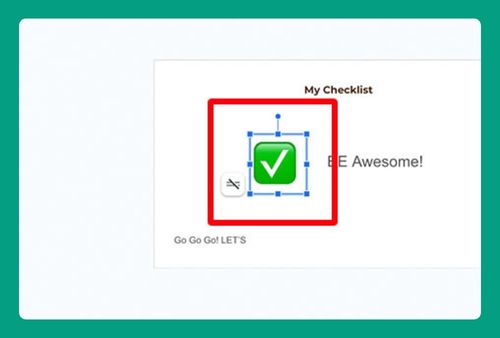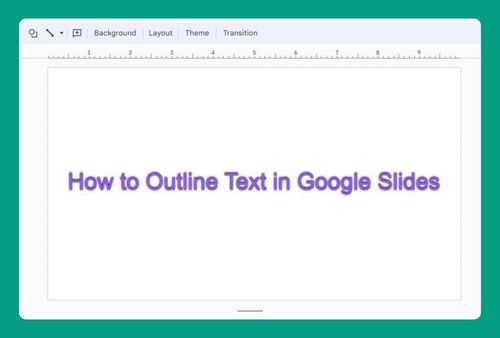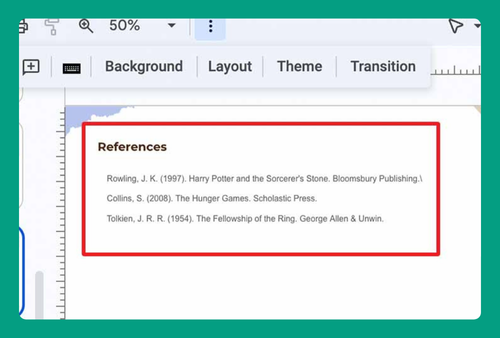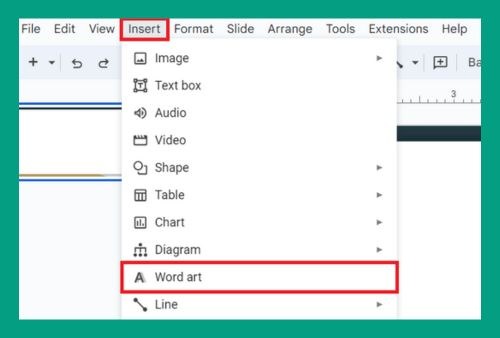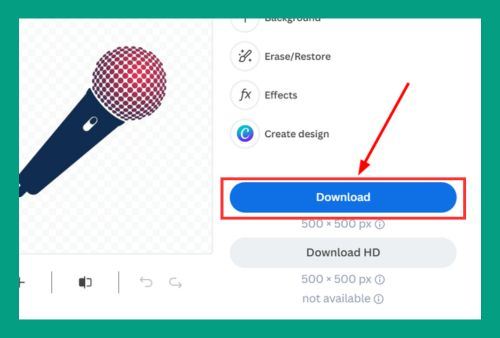Embed Vimeo in Google Slides (Easiest Way in 2024)
In this article, we will show you how to embed a Vimeo video in Google Slides. Simply follow the steps below!
How to Embed Vimeo Video in Google Slides
Follow the process below to embed Vimeo into Google Slides.
Method 1: Embed Vimeo Video in Google Slides Using a Link
To embed a Vimeo video in Google Slides, you will need to use a URL link from Vimeo and insert it as a hyperlink as Google Slides does not support direct embedding of video files from Vimeo.
Here’s how to do it:
1. Get the Vimeo Video URL
Go to Vimeo and find the video you want to include in your presentation. Click on the “Share” button under the video.
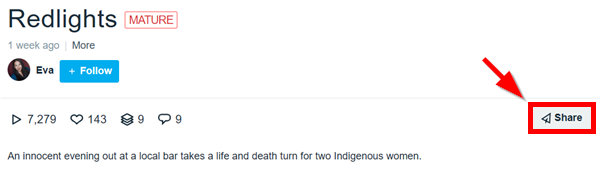
Copy the URL provided in the “Link” field.
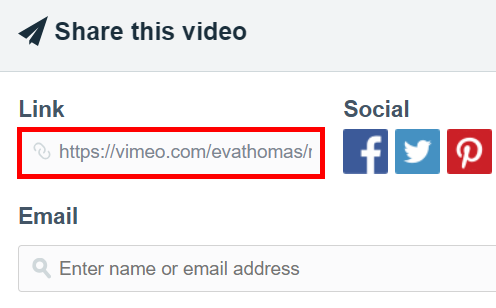
2. Open Your Google Slides Presentation
Navigate to the slide where you want to add the video link. Let’s say we want to add it to the first slide.
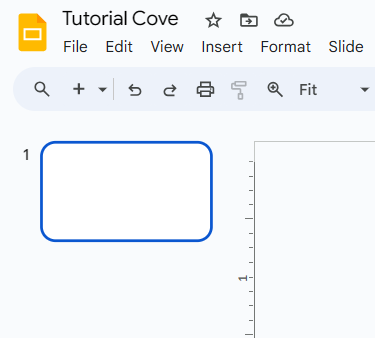
3. Insert a Text Box or Use an Existing Text
Click on “Insert” in the top menu, then select “Text box.”
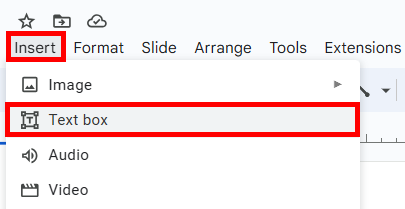
Click on the slide to place the text box. Type the text that you want to link to the Vimeo video, such as “Watch the video here!”
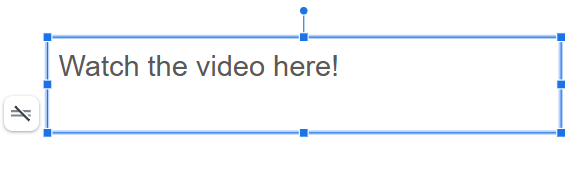
4. Add the Hyperlink
Select the text you have typed by clicking and highlighting it.
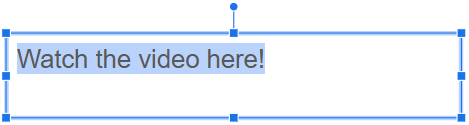
Click on the link icon in the toolbar.
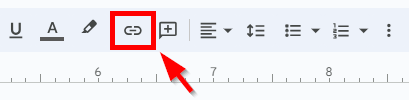
Paste the Vimeo video URL into the field that appears. Be sure to click “Apply.”
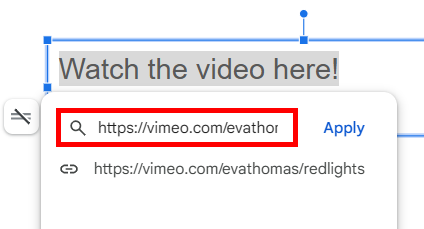
Method 2: Embed Vimeo Video in Google Slides via Google Drive
You can also embed it by downloading the video from Vimeo, uploading it to Google Drive, and inserting it into Google Slides. Here’s how to do it:
1. Download the Vimeo video
First, you’ll need to download the Vimeo video to your computer by clicking on the “Download” button next to the “Share” button under the video. Note that some videos on Vimeo are restricted and cannot be downloaded.
Here’s a sample video that can be downloaded:
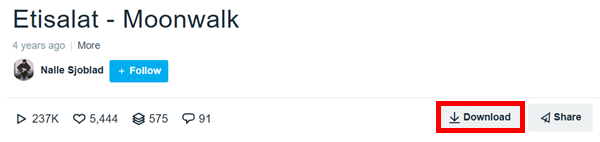
Select your preferred video resolution and click the “Download” button next to it.
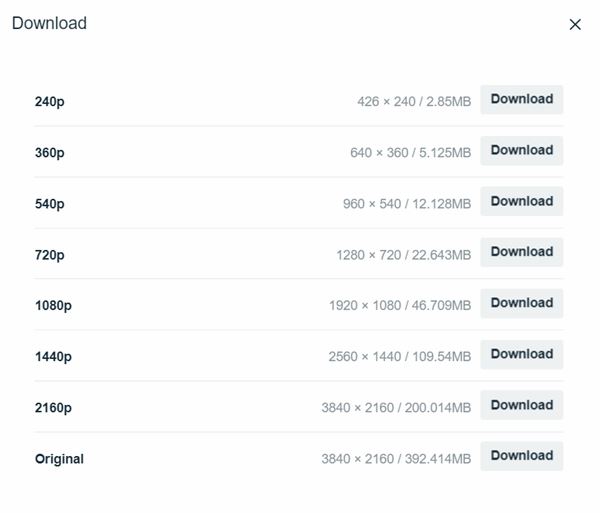
Wait for the download to be completed.
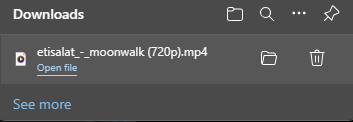
2. Open Google Drive
Once downloaded, go to Google Drive in your web browser. If you’re not already logged into your Google account, you will need to log in. Once you’re in Google Drive, you’ll see a “+ New” button on the left side of the screen. Click on this button.
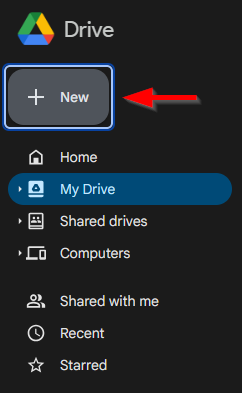
3. Upload the File
After clicking “+ New,” choose “File upload” from the dropdown menu. This will open your computer’s file explorer.
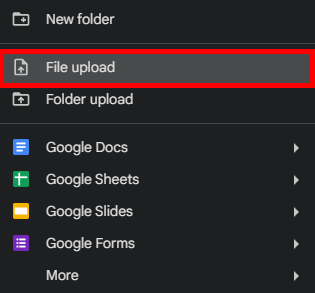
Navigate to the location on your computer where the downloaded MP4 file is saved. Select the file and click “Open” to start the upload. After the upload is complete, the video file will appear in your Google Drive.
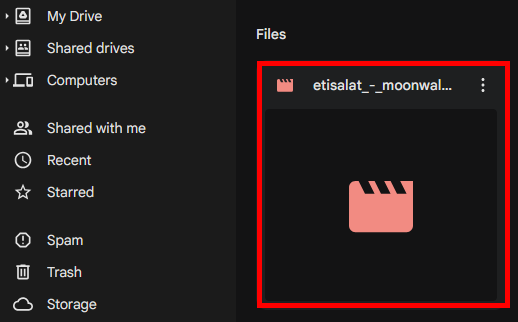
4. Insert into Google Slides
In Google Slides, go to the slide where you want the video, click on “Insert,” then “Video.”
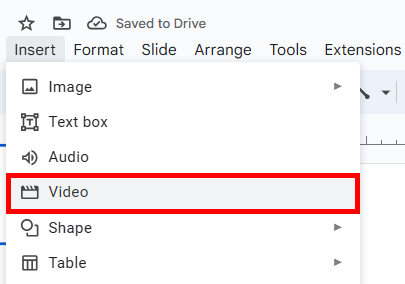
Go to the “Google Drive” tab and select the video file.
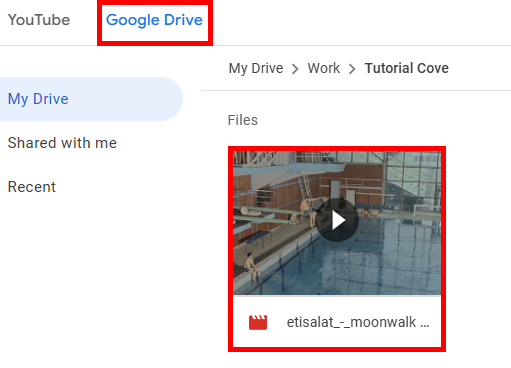
Click the “Insert” button at the bottom right of the dialog box.
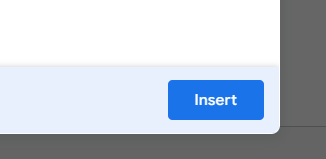
The Vimeo video will be embedded into your Google Slides presentation.
We hope that you now have a better understanding of how to embed a Vimeo video in Google Slides. If you enjoyed this article, you might also like our articles on turning Google Slides into a video and what you can do when you can’t insert a video in Google Slides.