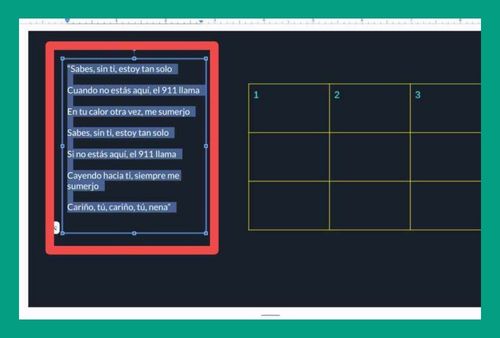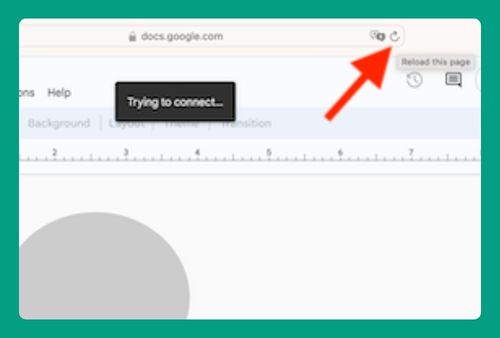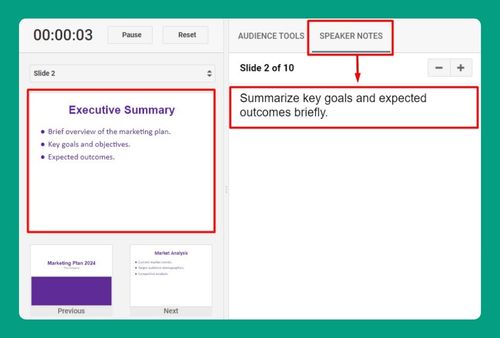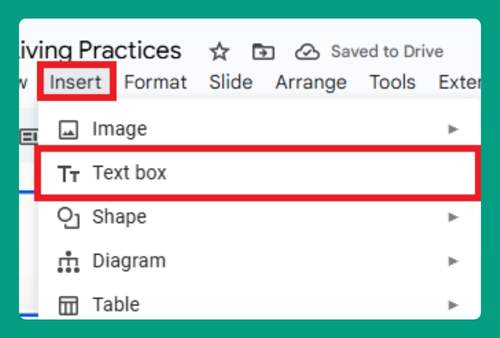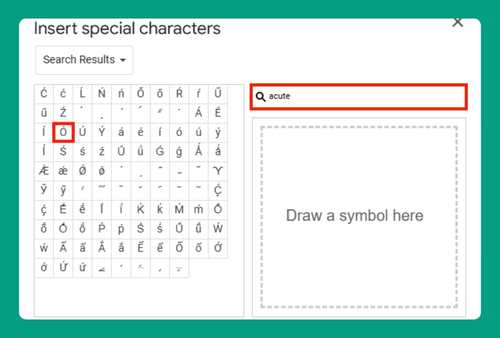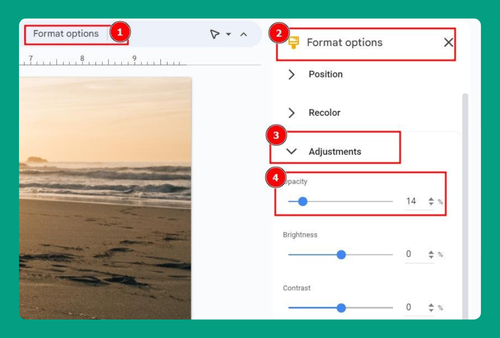How to Add a Link to an Image in Google Slides (2024 Update)
In this article, we will show you how to add a link to an image in Google Slides by using the Insert menu and using a hotkey. Simply follow the steps below.
Method 1: Add Link to Image in Google Slides Using Insert Menu
Follow the steps below to add a link to an image in Google Slides using the Insert Menu. For this example, we will use an image of a whale and add a link to a webpage containing whale facts.
1. Insert Your Image
Go to the slide where you want to add the image link. Click on Insert in the top menu bar to open a drop-down menu. Hover over Image in the drop-down, to access multiple options such as Upload from computer, Search the web, Drive, Photos, Camera, and By URL. Choose the appropriate source to add your whale image.
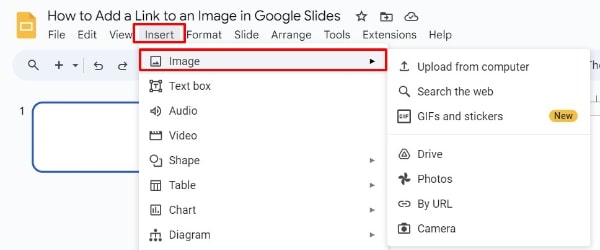
2. Add a Link to the Image
Click on the whale image you have just inserted and click on Insert again in the top menu. Select Link from the drop-down menu to open a dialog box where you can input the URL.
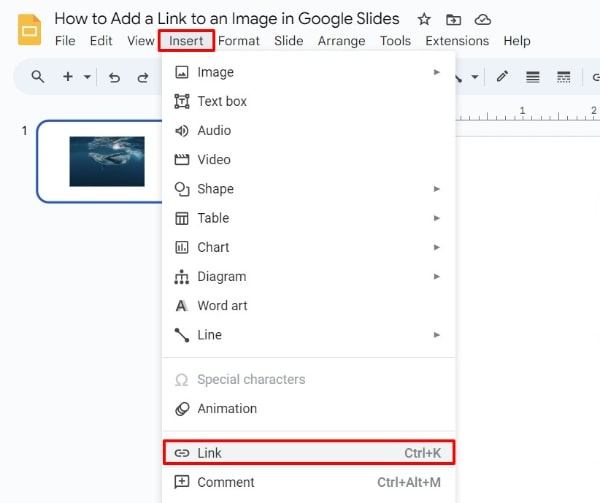
3. Enter the URL
In the Link field of the dialog box, type or paste the URL you wish to link to the image. After entering the URL, click the Apply button to attach the hyperlink to your image.
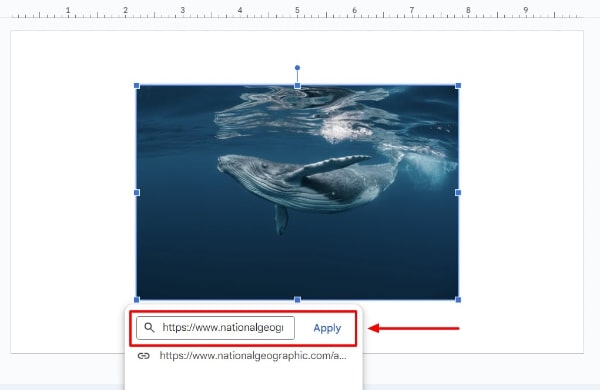
4. Test the Link
Enter presentation mode by clicking on Slideshow at the top-right corner of the Google Slides window. Hover your mouse over the whale image. Your cursor will change to a hand pointer, indicating that the image is now clickable. Click on the image. If the hyperlink was added correctly, your browser should open the linked page.
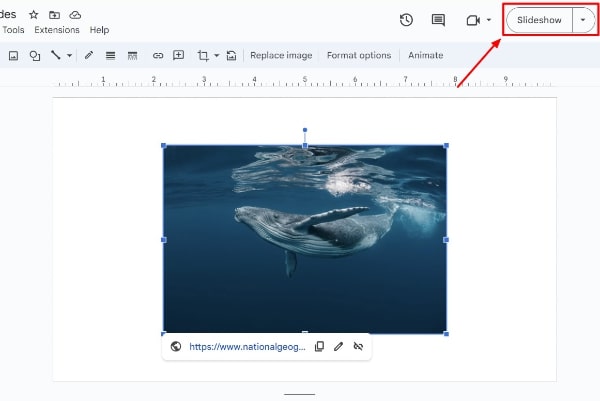
Method 2: Add Link to Image in Google Slides Using a Hotkey
Follow the steps below to add a link to an image in Google Slides using a keyboard shortcut.
1. Insert Your Image
Go to the slide where you want to add the image link. Click on Insert in the top menu bar to open a drop-down menu. Hover over Image in the dropdown, to access multiple options such as Upload from computer, Search the web, Drive, Photos, Camera, and By URL. Choose the appropriate source to add your whale image.
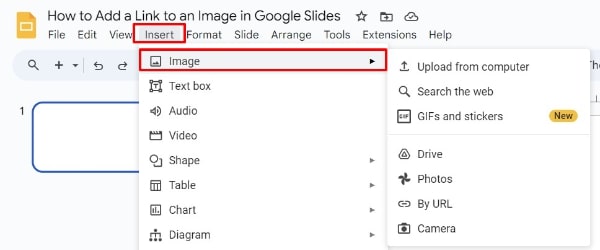
2. Activate the Link Dialog Using the Hotkey
With the image selected, press Ctrl + K on your keyboard. This shortcut directly opens the link dialog box. A small dialog box will appear on the screen with a field to enter the URL.
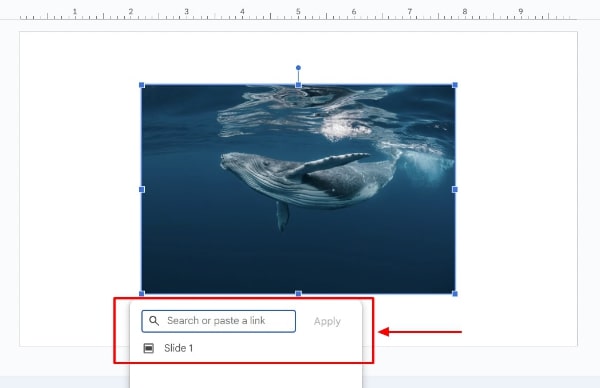
3. Enter the URL
Type or paste the desired URL into the Link field. Then click Apply to confirm adding the link to the whale image.
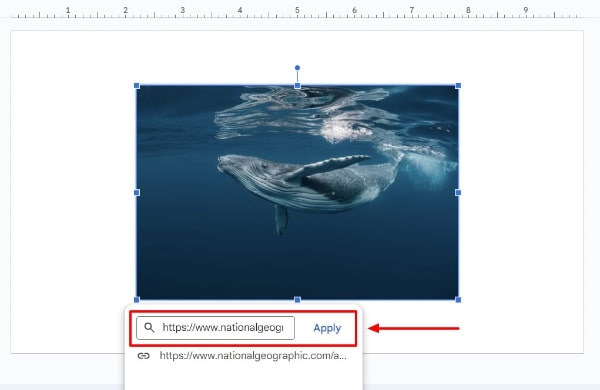
4. Test the Link
Go into presentation mode by clicking on Slideshow at the top-right corner of the Google Slides window. Test the link by clicking on the whale image. It should take you to the specified URL in a new browser tab or window.
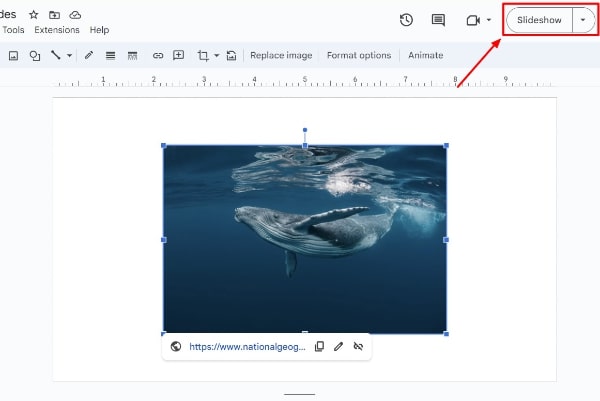
We hope that you now have a better understanding of how to add a link to an image in Google Slides. If you enjoyed this article, you might also like our article on how to add borders to images in Google Slides and how to add an image to a shape in Google Slides.