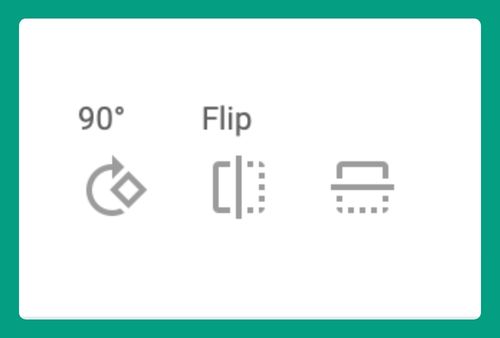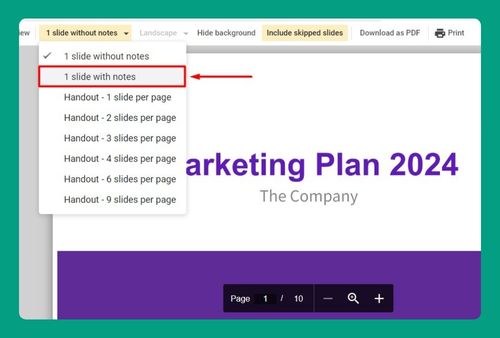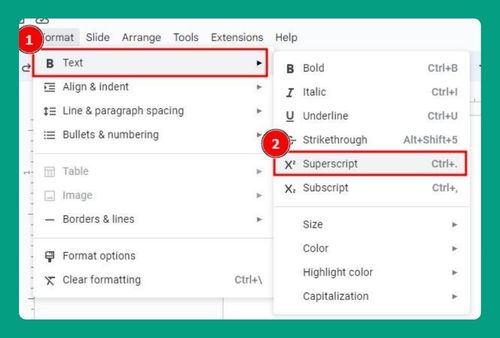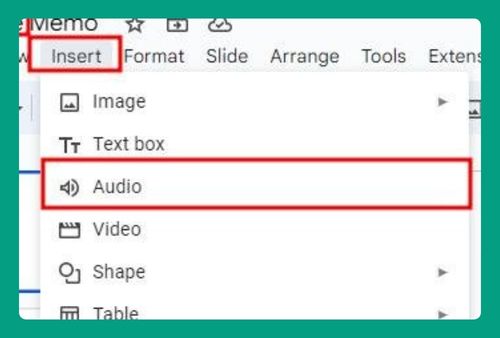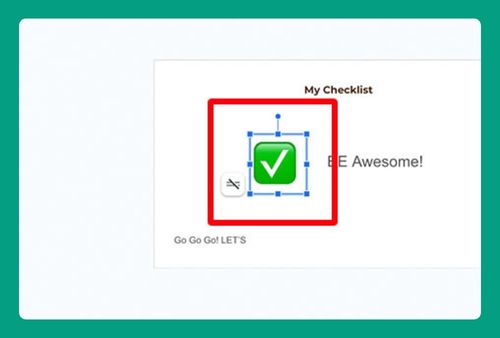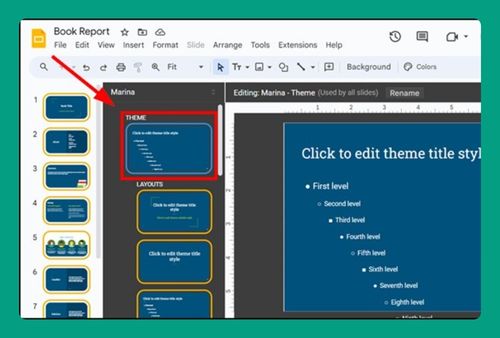How to Merge Shapes in Google Slides (Easiest Way in 2024)
In this article, we will show you how to merge shapes in Google Slides. Simply follow the steps below.
Merge Shapes in Google Slides
To merge shapes in Google Slides, simply follow the steps below.
1. Insert and Position Shapes
Select “Insert” from the top menu, choose “Shape,” and pick the shapes you want to use.
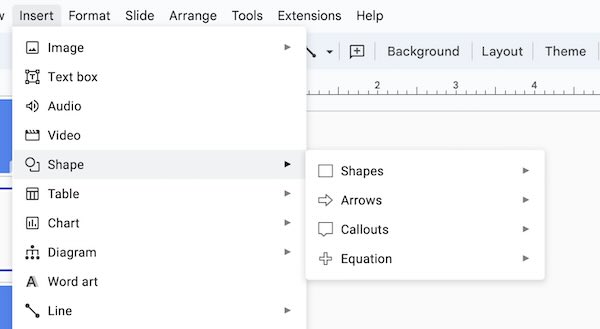
Add them to your slide and arrange them by moving and resizing so they overlap in a way that fits your design intent.
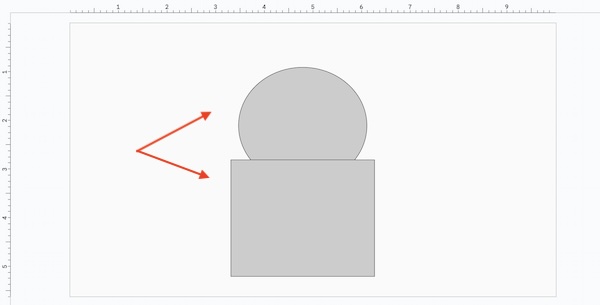
2. Adjust the Color and Border
To make the shapes appear as if they are merged, adjust their colors and borders. Select a shape, then click on the “Fill color” and “Border color” options in the toolbar to make the shapes blend seamlessly.
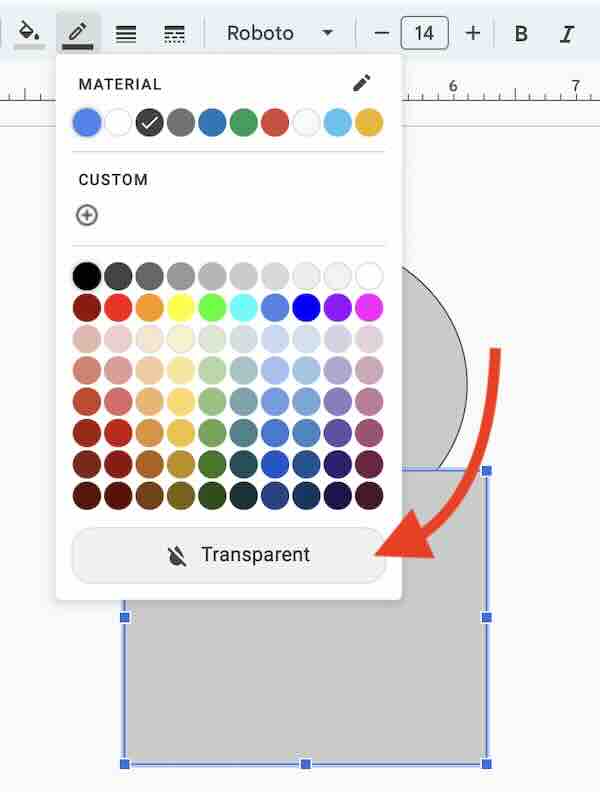
3. Group the Merged Shapes
After arranging and coloring your shapes, you can group them to move or resize them as a single unit. Click and drag to select all the shapes, then right-click and choose “Group.”
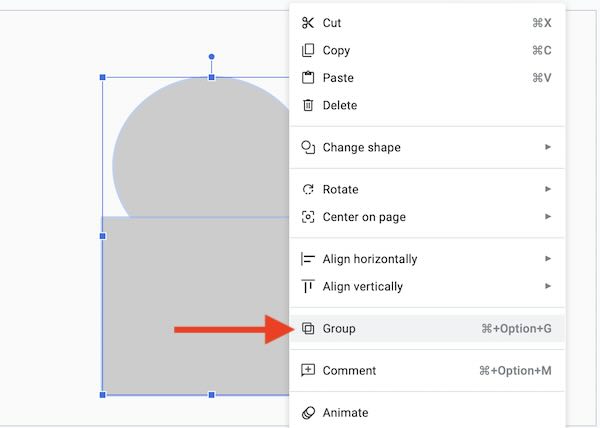
Your images could look something like this.
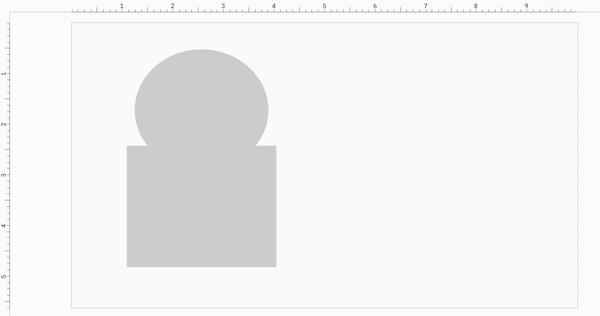
We hope you now have a better understanding of how to merge shapes in Google Slides. If you enjoyed this article, you might also like our article on how to change the color of a shape in Google Slides or our article on how to fix error rendering shape Google Slides.