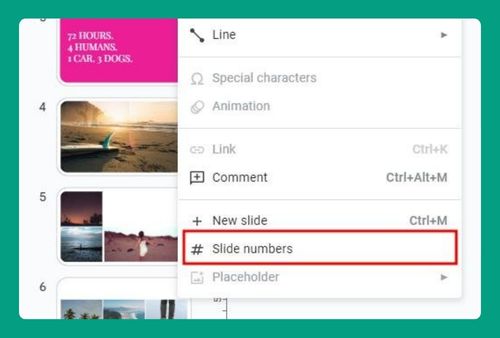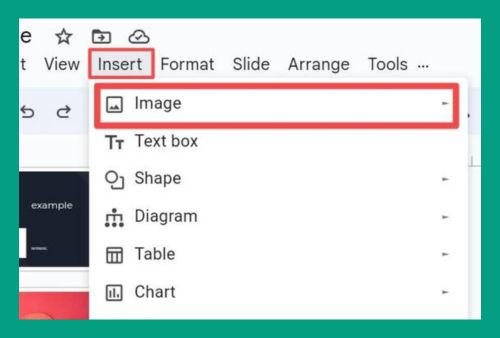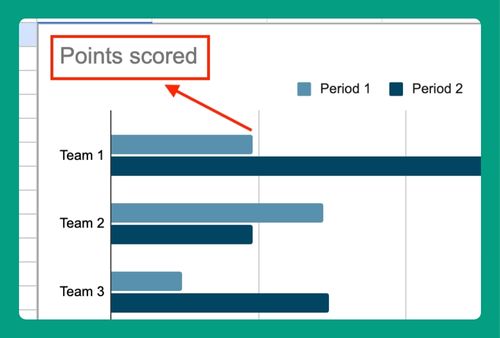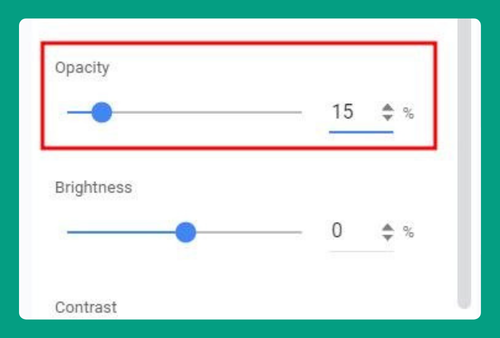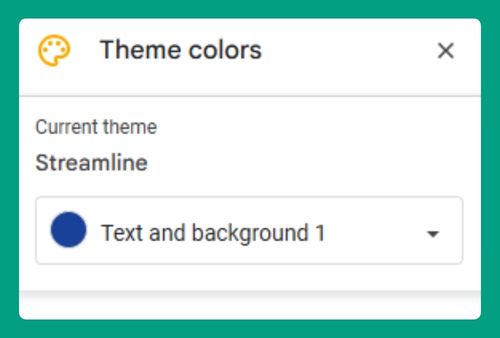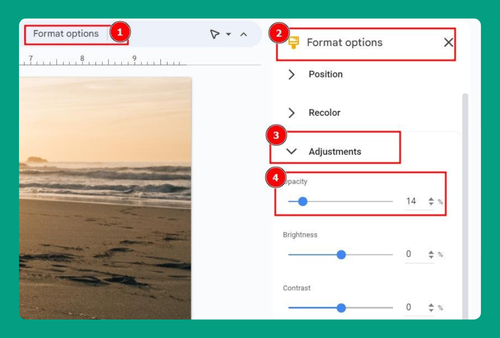Convert PowerPoint to Google Slides Without Losing Formatting
In this article we will show you how to upload PowerPoint to Google Slides without losing formatting. Here’s how to do it:
How to Upload PowerPoint to Google Slides Without Losing Formatting
To convert PowerPoint to Google Slides without losing formatting, simply follow the steps below.
1. Prepare Your PowerPoint File
Before uploading, open your PowerPoint presentation on your computer and review it for any complex animations, fonts, or formatting that may not be supported by Google Slides. Simplify these elements if possible to enhance compatibility.
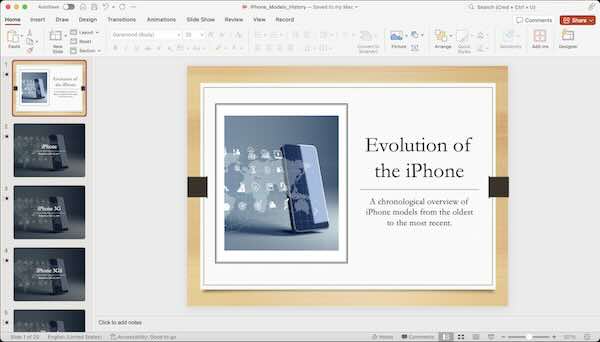
2. Access Google Drive
Go to Google Drive by entering “drive.google.com” in your browser. This is where you’ll upload your PowerPoint file.
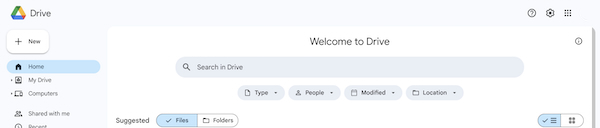
3. Upload the PowerPoint File
Click on the “New” button located on the left-hand side of the Google Drive interface, then select “File upload.” Navigate to the location where your PowerPoint file is stored, select it, and click “Open” to start uploading it to Google Drive.
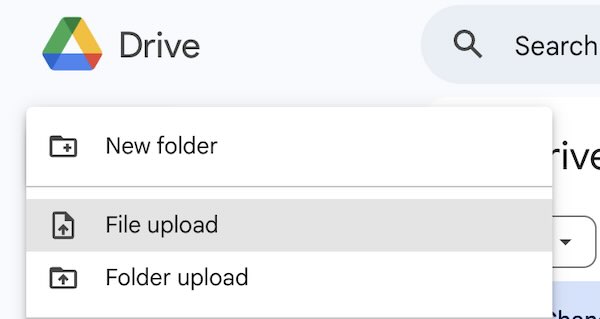
4. Open with Google Slides
Once the file is uploaded, right-click on it in Google Drive. Choose “Open with” and then select “Google Slides” from the submenu. This will open your PowerPoint file in Google Slides.
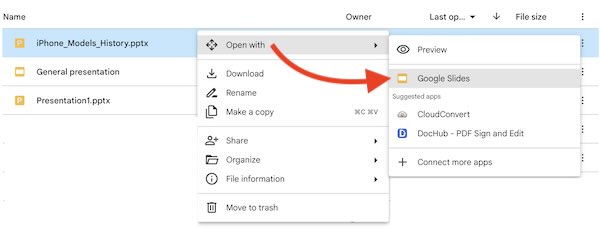
5. Check for Formatting Issues
After the file opens in Google Slides, go through each slide to check for any formatting issues. Pay special attention to text alignment, font styles, and slide layouts. Make necessary adjustments to closely match the original PowerPoint formatting.
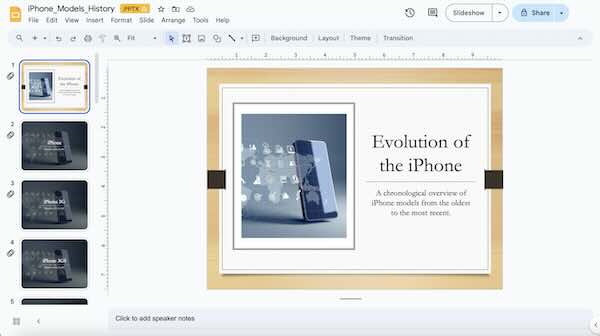
6. Save as Google Slides
To ensure your file is fully integrated into Google Slides, go to “File” in the top menu, and select “Save as Google Slides.” This creates a dedicated Google Slides document in your Google Drive.
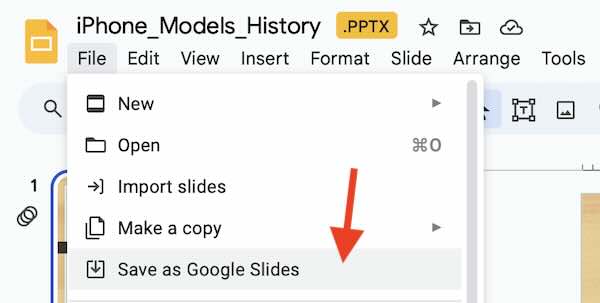
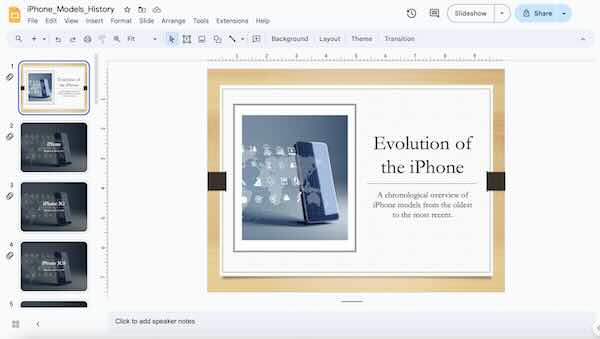
We hope you now have a better understanding of how to convert PowerPoint to Google Slides without losing formatting. If you enjoyed this article, you might also like our article on Google Slides that won’t download as PowerPoint or our article on how to convert Google Slides to PowerPoint without losing formatting.