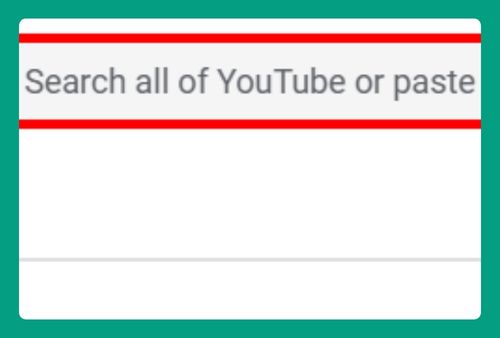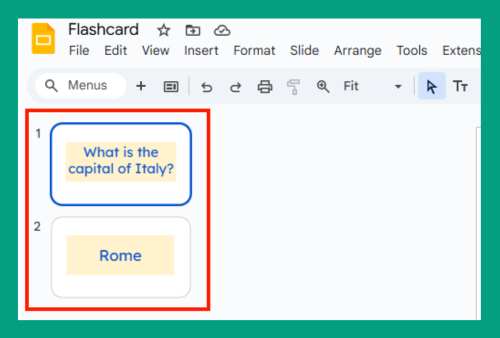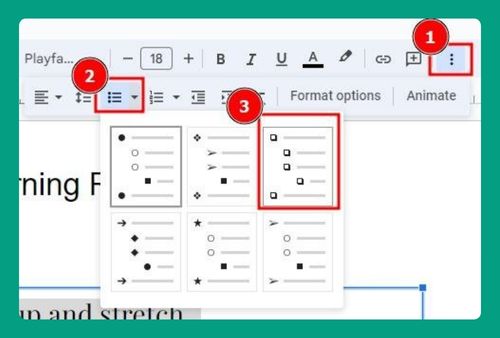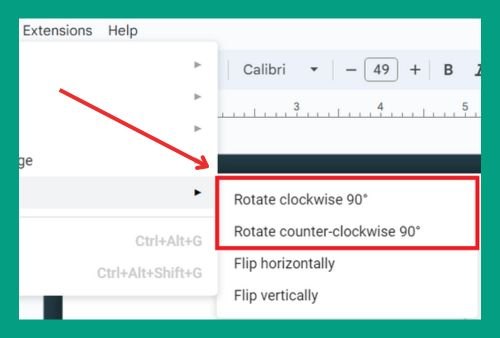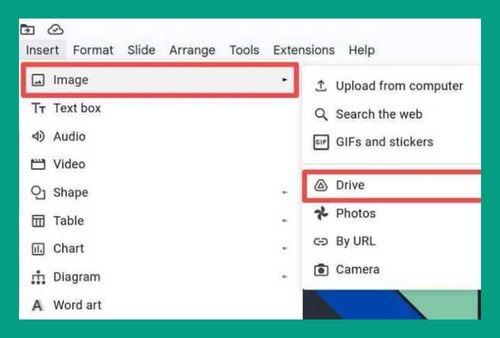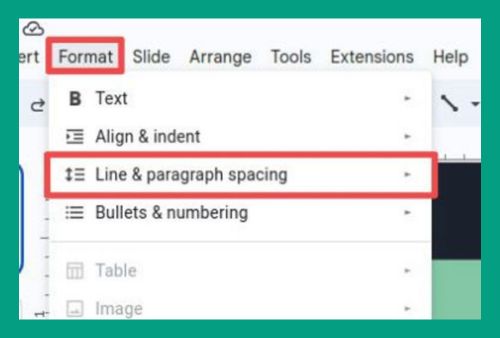Insert Image into a Shape in Google Slides (Easiest Way in 2024)
In this article, we will learn how to insert an image into a shape in Google Slides using the crop tool. Simply follow the steps below.
Add Image to Shape in Google Slides
Follow the steps below to add an image to a shape in Google Slides using the crop tool. For this example, we will use an image of a sea turtle and crop it into a diamond shape.
1. Upload and Insert Your Image
On the slide where you want to insert the image, go to the menu bar at the top and click on Insert. From the drop-down menu, select Image and choose the source of your image. Then select the image of the sea turtle to insert it into the slide.
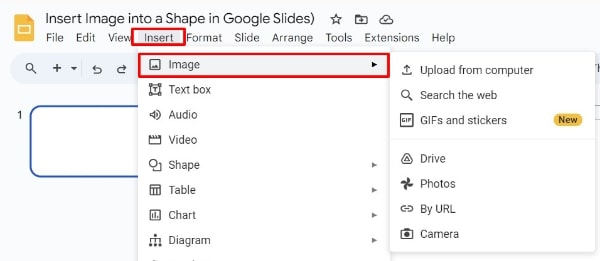
2. Adjust the Image Size
Click on the sea turtle image then use the corner handles to resize it proportionally. Drag a handle inward to make the image smaller or outward to make it larger.
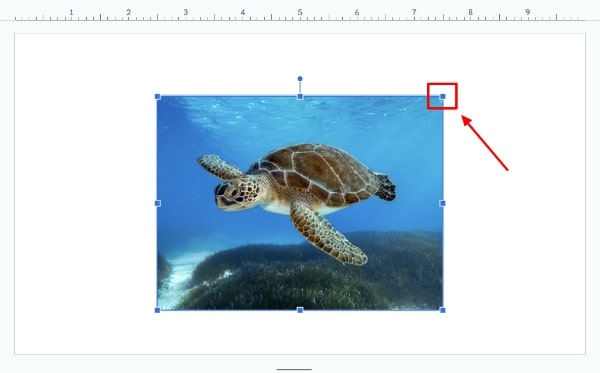
3. Crop the Image to a Shape
With the image selected, go to the toolbar at the top and look for the Crop image icon. This icon looks like a square with a diagonal slash. Click on the small drop-down arrow next to it. In the drop-down menu, hover over Shapes. A submenu with various shapes will appear. Select the shape you want.
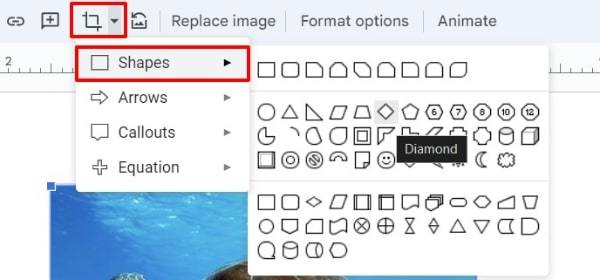
For this example, we will crop the sea turtle image into a diamond shape.
4. Adjust the Cropped Shape
Double-click the image to enter the cropping mode. Drag the black crop handles to adjust the visible part of the image within the shape. When satisfied, click outside the image to apply the changes.
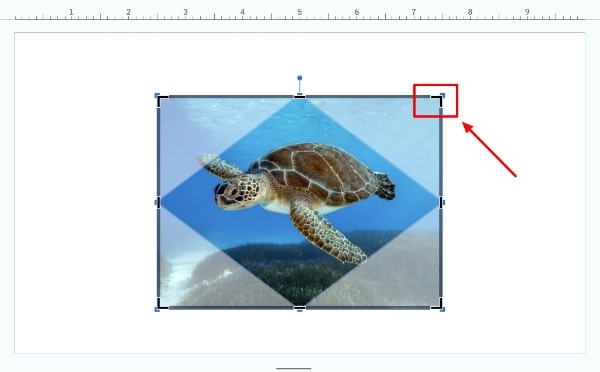
5. Apply Additional Styling Effects (optional)
Go to the toolbar at the top and click on Format options. A panel will open on the right side with various formatting options:
- Size & Rotation: Adjust the size and rotation of the image.
- Position: Fine-tune the position of the image on the slide.
- Recolor: Apply different color filters to the image.
- Adjustments: Adjust transparency, brightness, and contrast.
- Drop shadow: Add a shadow effect to give the image depth.
- Reflection: Add a reflection effect to the image.
- Alt text: Add an alternative text to the image.
Click on each option to expand it and adjust the settings as desired.
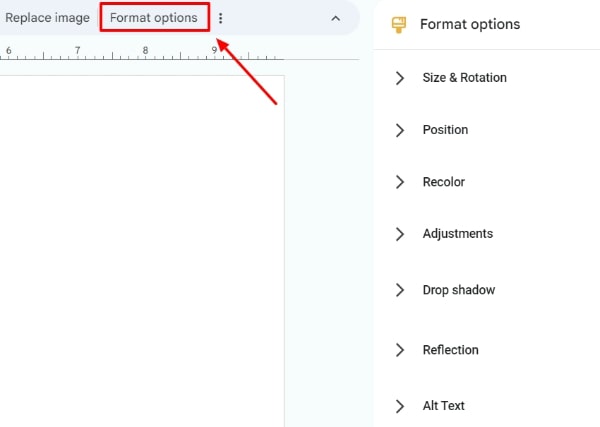
We hope that you now have a better understanding of how to insert an image into a shape in Google Slides. If you enjoyed this article, you might also like our article on how to add link to image on Google Slides and how to rotate an image in Google Slides.