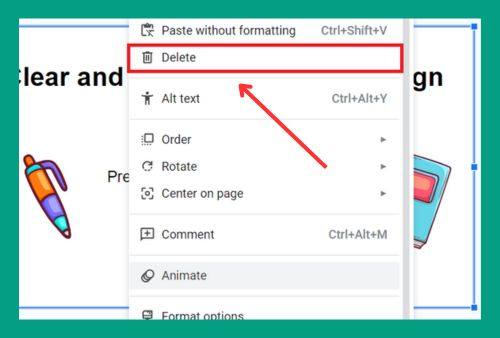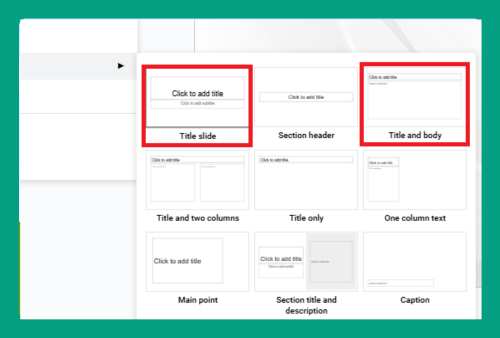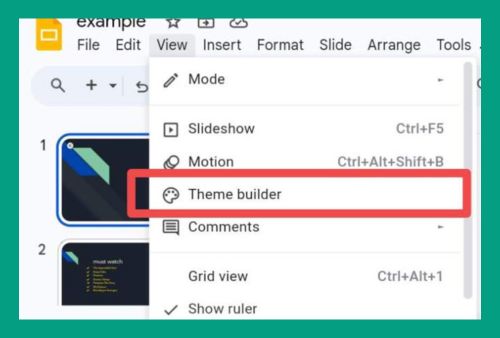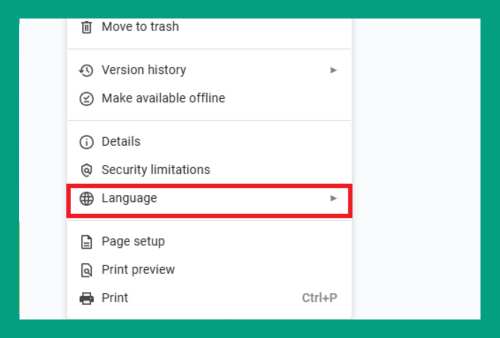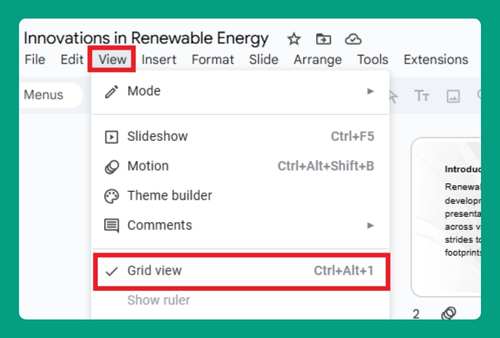Embed Timer in Google Slides (Easiest Way in 2024)
In this article, we will show you how to embed a timer in Google Slides by using a YouTube timer video and a timer extension for Google Chrome. Simply follow the steps below.
Method 1: Embed Timer in Google Slides Using YouTube
Follow the steps below to embed a timer in Google Slides using a timer video from YouTube.
1. Find a Timer Video on YouTube
Open YouTube (www.youtube.com) in your web browser and search for “Countdown timer.” You can specify the length of the timer (e.g., 5 minutes, 10 minutes) to find a video that suits your needs. Let’s use a 1-hour timer for this example. Once you have selected a video, copy the URL in the browser’s address bar.
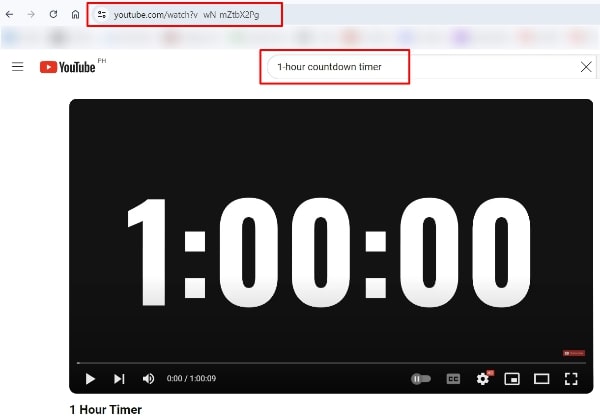
2. Insert the Video
Navigate to the slide where you want to embed the timer. Click on Insert in the top menu and select Video.
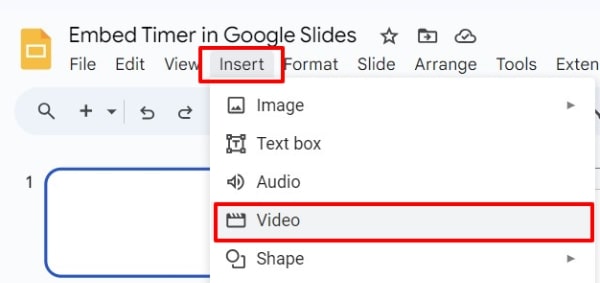
3. Paste the Video URL
In the dialog box that appears, paste the copied YouTube URL into the search field by right-clicking and selecting Paste or simply pressing Ctrl+V (Windows) or Cmd+V (Mac). Click on the video to select it and click Insert.
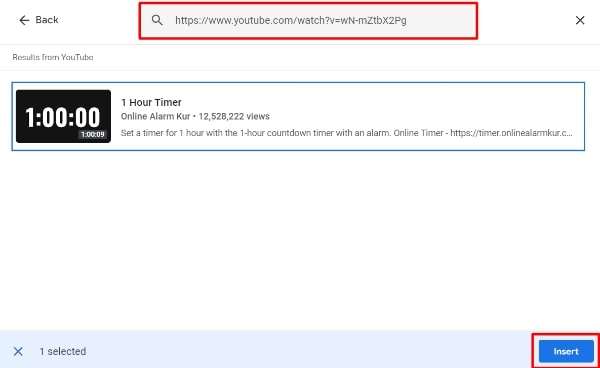
4. Adjust the Video Size and Placement
Click on the video to select it and drag the corners to resize it as needed. You can also move the video to the desired location on the slide.
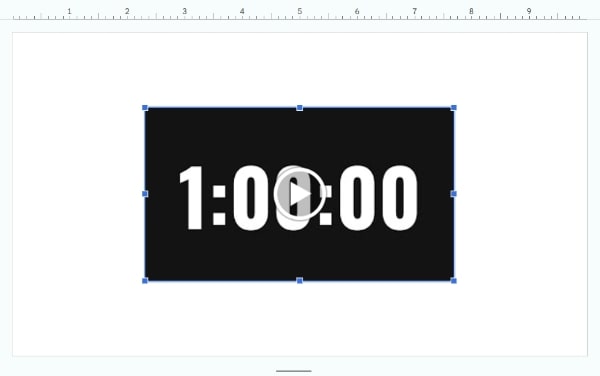
5. Test Your Timer
Start your presentation mode by clicking Slideshow in the top-right corner of Google Slides. Navigate to your timer slide and click play to start the countdown and to ensure it works as expected.
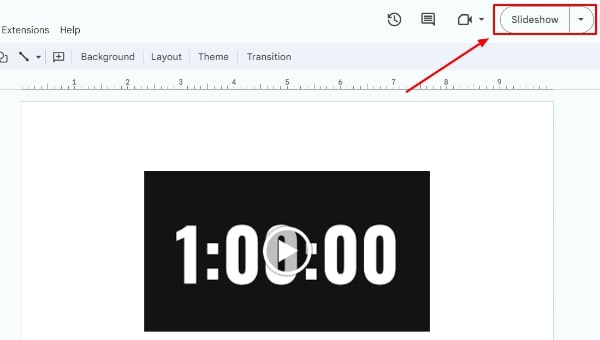
Method 2: Embed Timer in Google Slides Using a Timer Extension
Follow the steps below to embed a timer in Google Slides using a timer Chrome extension.
1. Install a Timer Chrome Extension
Open the Chrome Web Store (www.chromewebstore.google.com) and search for a timer extension, such as “Countdown Timer” or “Presentation Timer.” Choose an extension and click Add to Chrome then confirm by selecting Add extension.
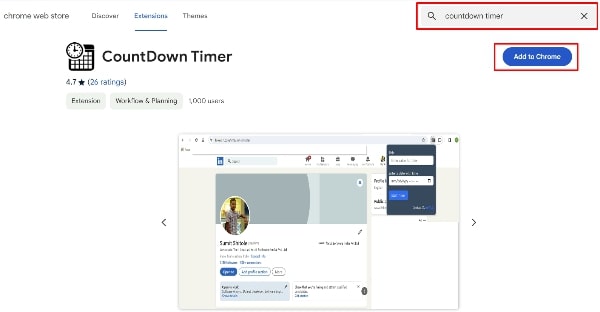
2. Configure the Timer
After installation, click on the extension icon in your browser’s toolbar. Set the desired time for your countdown. Configure additional settings if available, such as alarm sounds or visuals at the end of the countdown.
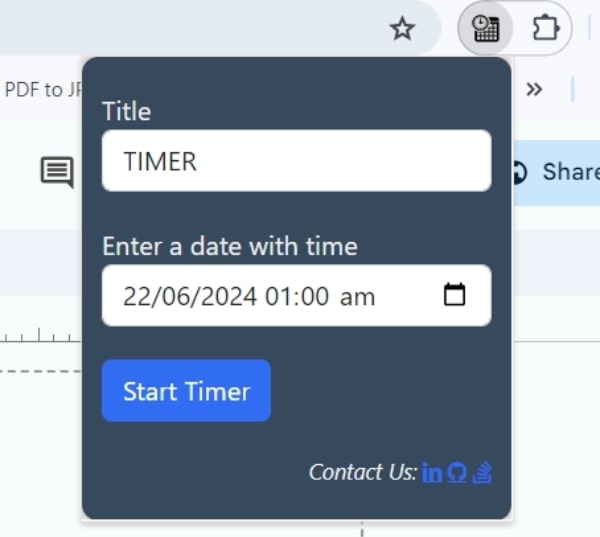
3. Use the Timer in Google Slides
While the extension will not embed directly into a Google Slide, you can start the timer via the extension when you begin your presentation. Ensure your browser with the timer is visible during the presentation.
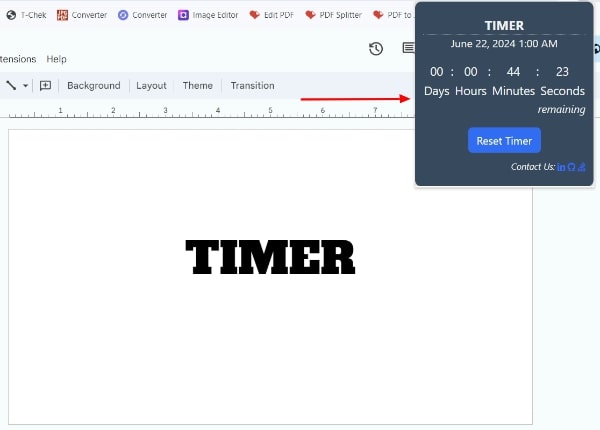
We hope that you now have a better understanding of how to embed a timer in Google Slides. If you enjoyed this article, you might also like our article on how to get an embed code from Google Slides and how to embed a gif in Google Slides.