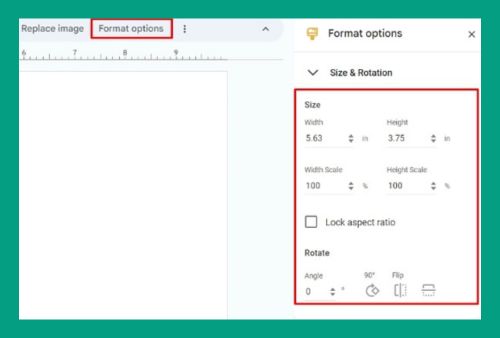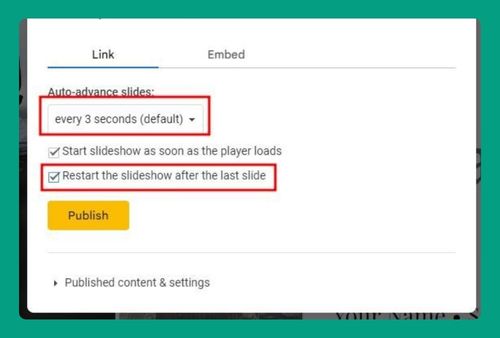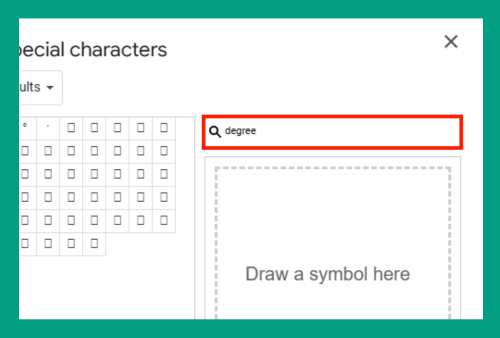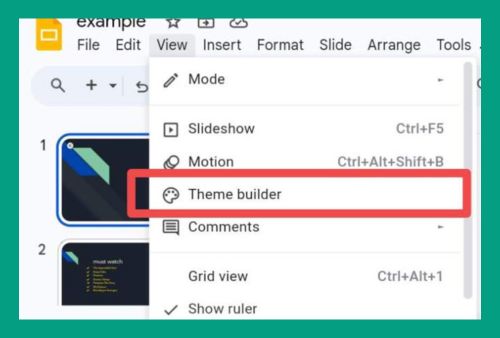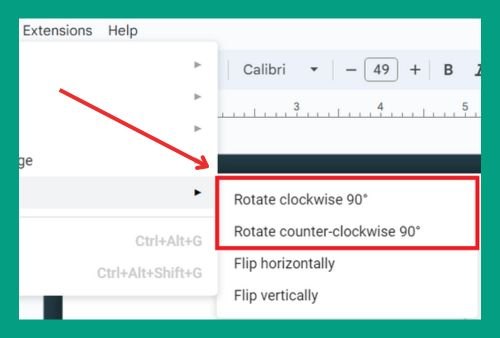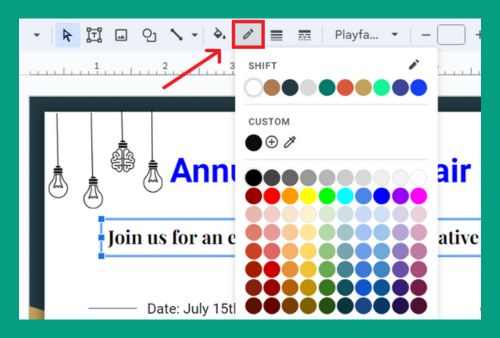How to Copy Multiple Slides in Google Slides (2024 Update)
In this article, we will show you exactly how to copy multiple slides in Google Slides in just a few simple steps. Simply follow the steps below.
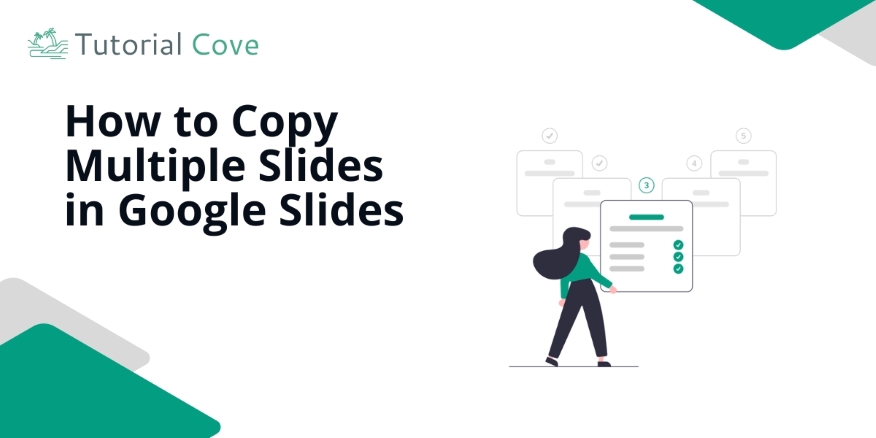
Copy Multiple Slides in Google Slides
Follow the steps below to copy multiple slides in Google Slides in 5 simple steps.
1. Select Multiple Slides by Holding Shift
Hold the Shift key and click on each slide you want to copy. This highlights the slides you intend to copy.
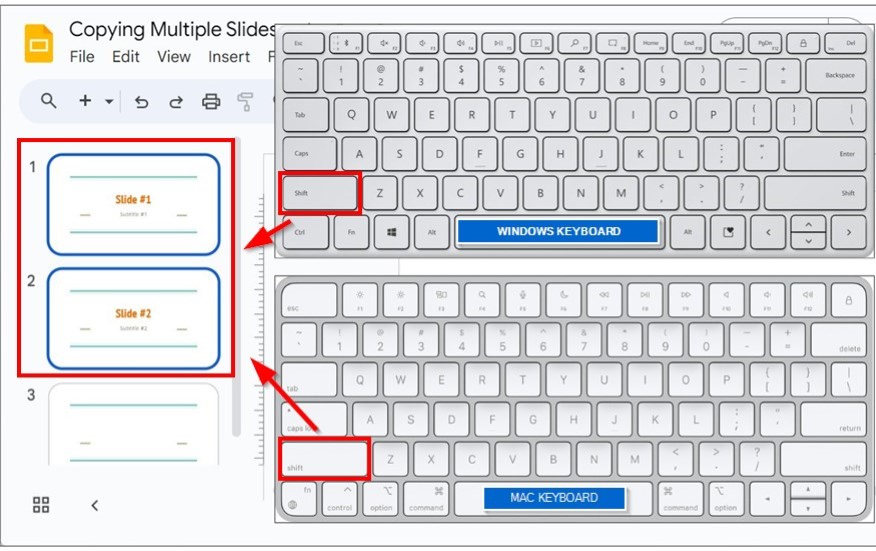
2. Right-Click and Choose “Copy”
Once the slides are selected, right-click on any of the highlighted slides. From the dropdown menu, choose “Copy.” You can also press Ctrl + C (Cmd + C on Mac) to copy them.
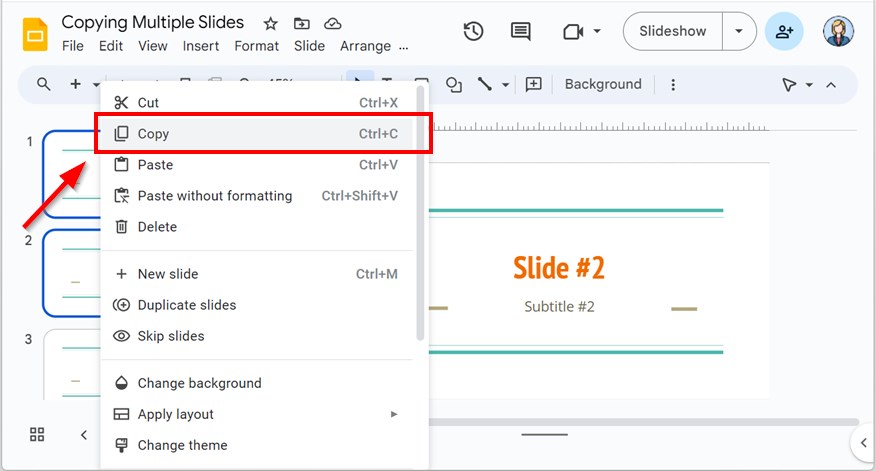
3. Paste the Slides by Right-Clicking or Using a Shortcut
Navigate to the spot where you want to paste the copied slides.Then, right-click and choose “Paste” or use the Ctrl + V (Cmd + V on Mac) keyboard shortcut to paste the slides into place.
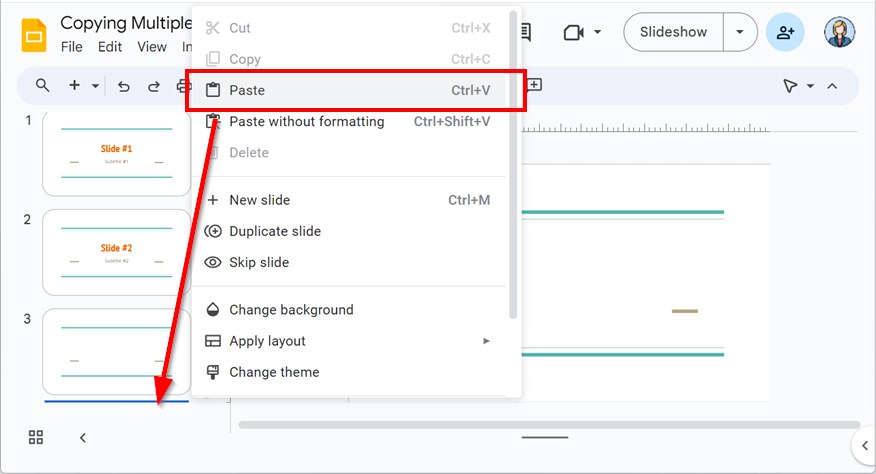
4. Reorder or Adjust the Slides (if Necessary)
After pasting, you can drag the slides to rearrange them or adjust their formatting, fonts and images to fit your presentation’s style.
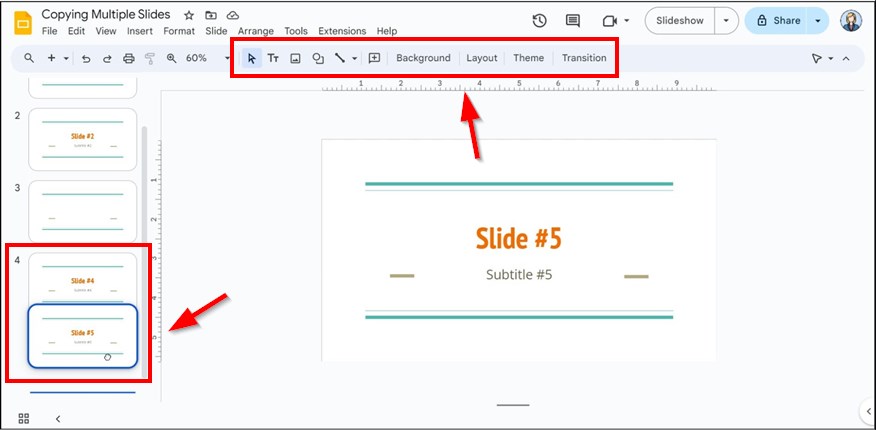
5. Save the Presentation to Ensure All Changes are Kept
While Google Slides automatically saves changes, it’s a good habit to manually save your work. Press Ctrl + S (Cmd + S on Mac) to ensure that your presentation with the newly copied slides is fully saved.
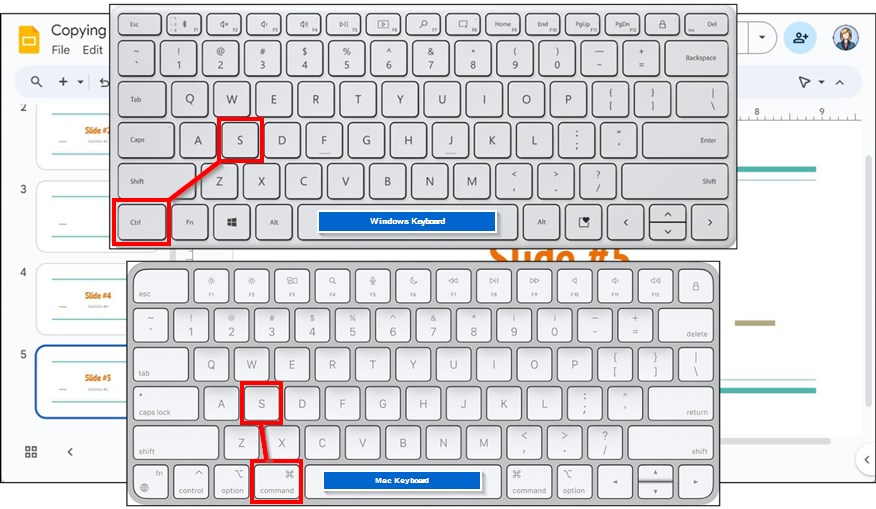
We hope that you now have a better understanding of how to copy multiple slides on Google Slides. If you enjoyed this article, you might also like our articles on how to add a GIF to Google Slides and how to add bullet points in Google Slides.