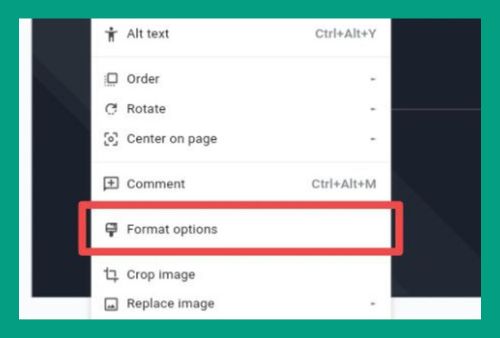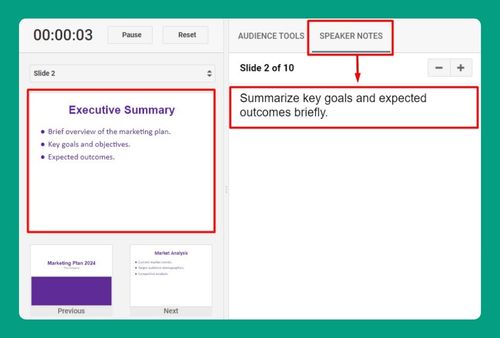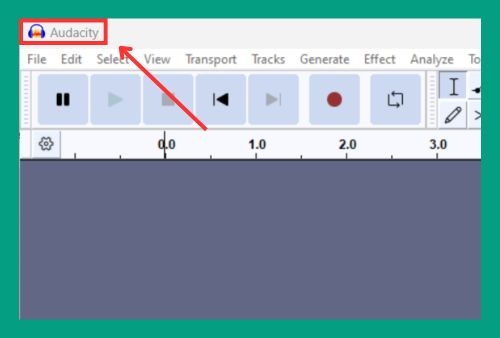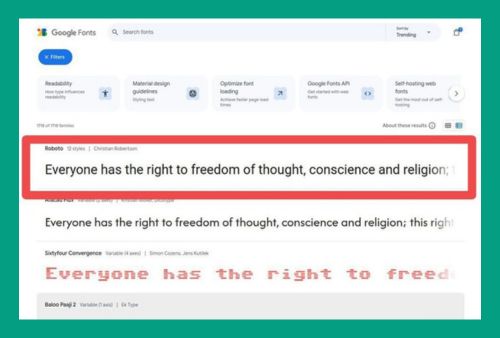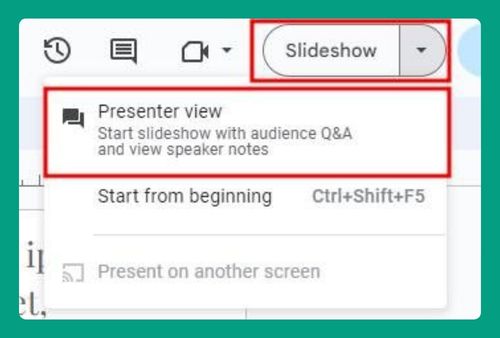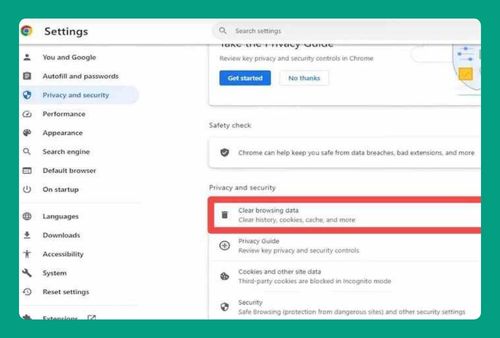How to Add a Voice Memo to Google Slides (Easiest Way in 2024)
In this tutorial, we will show you exactly how to add voice memos to Google Slides. Simply follow the steps below.
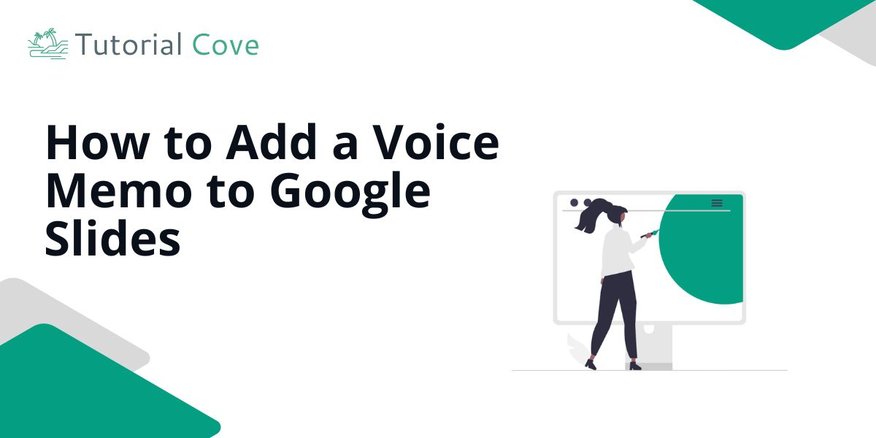
How to Insert a Voice Memo Into Google Slides
Follow the steps below to learn how to insert voice memos into Google Slides.
1. Insert Audio into the Slide
Click on the Insert menu in the top toolbar. From the dropdown list, choose the Audio option.
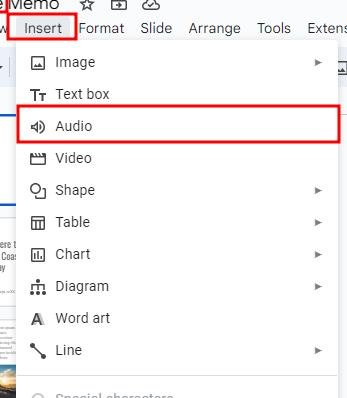
2. Choose the Voice Memo File from Google Drive
A window will appear where you can select an audio file from your Google Drive. Navigate to the voice memo you want to add, then click Insert.
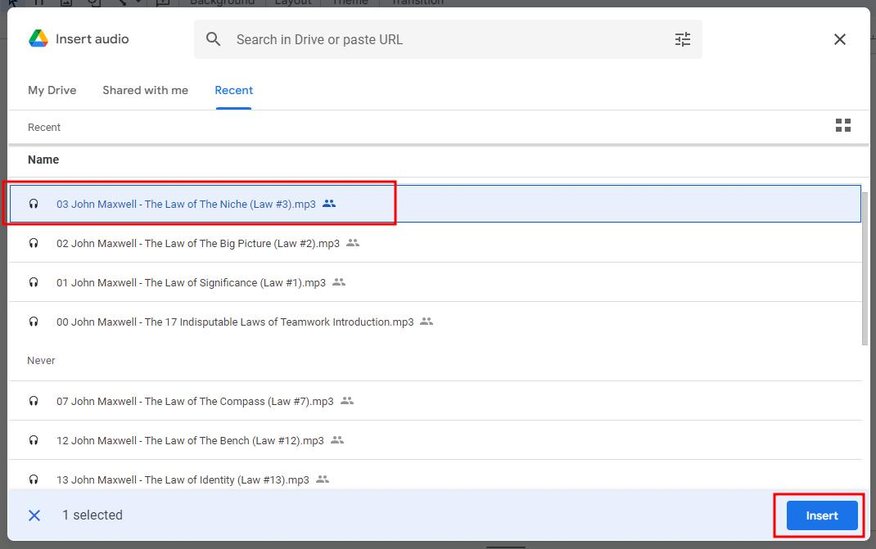
3. Resize and Move the Audio Icon on the Slide
Once the audio file is added, an audio icon will appear on your slide. You can move the icon to a desired location and resize it if necessary.
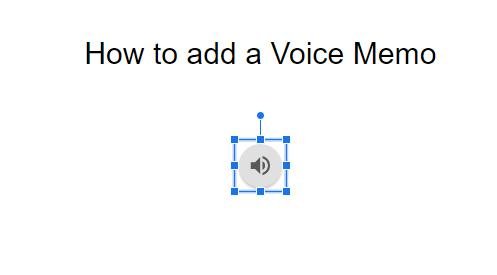
4. Set the Audio to Play Automatically or On Click
Click on the audio icon and open the Format Options in the toolbar. Under Format Options, decide whether you want the audio to play automatically when the slide opens or when you click the icon.
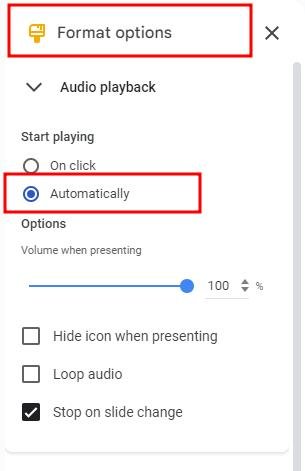
5. Preview the Audio on the Slide
To ensure the audio works as expected, click Presentation and review how the audio plays in your presentation. Make sure everything functions smoothly.
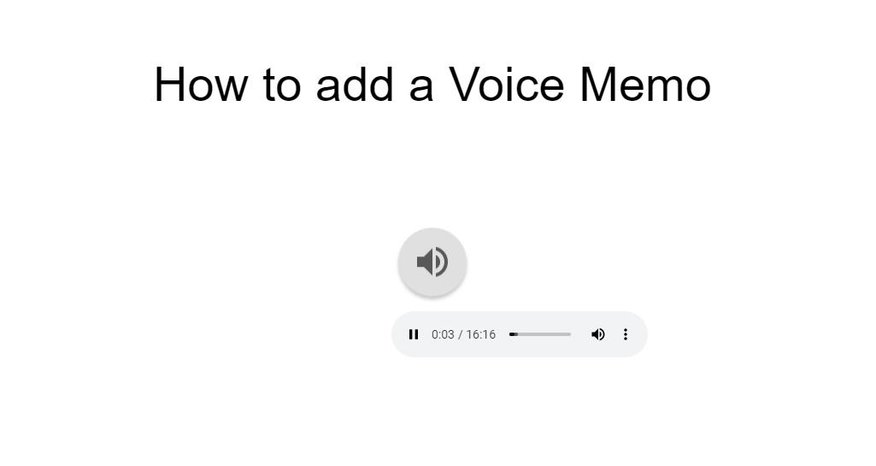
We hope you now know how to put a voice memo in Google Slides. If you enjoyed this article, you might also like our articles on how to add a link to a photo in Google Slides and how to add music to Google Slides from YouTube.