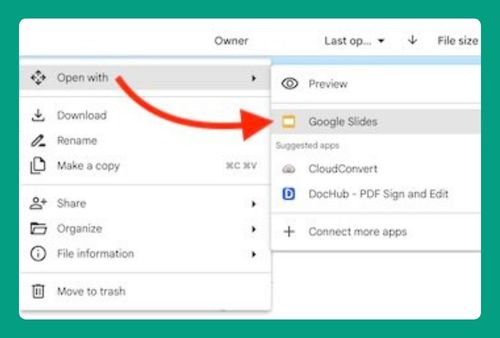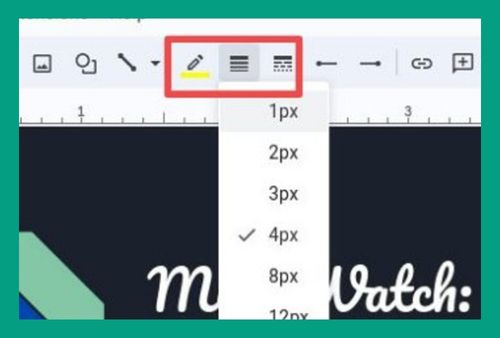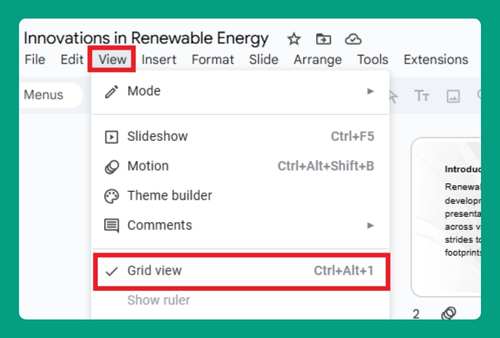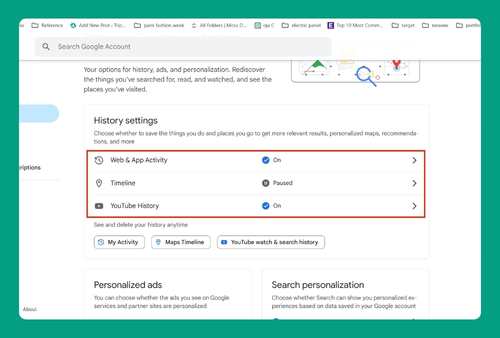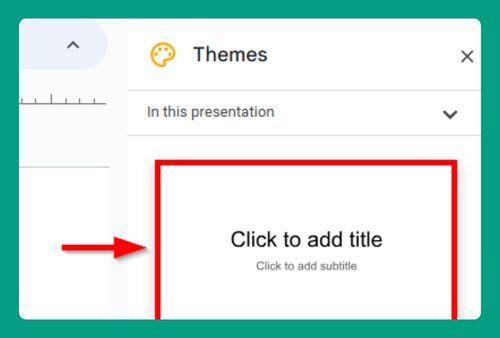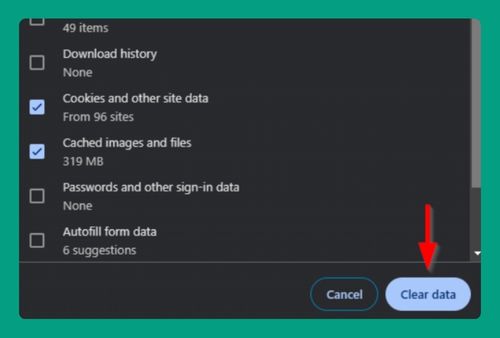How to Add Accents in Google Slides (Easiest Way in 2025)
In this article, we will show you how to add accents in Google Slides. Simply follow the steps below.
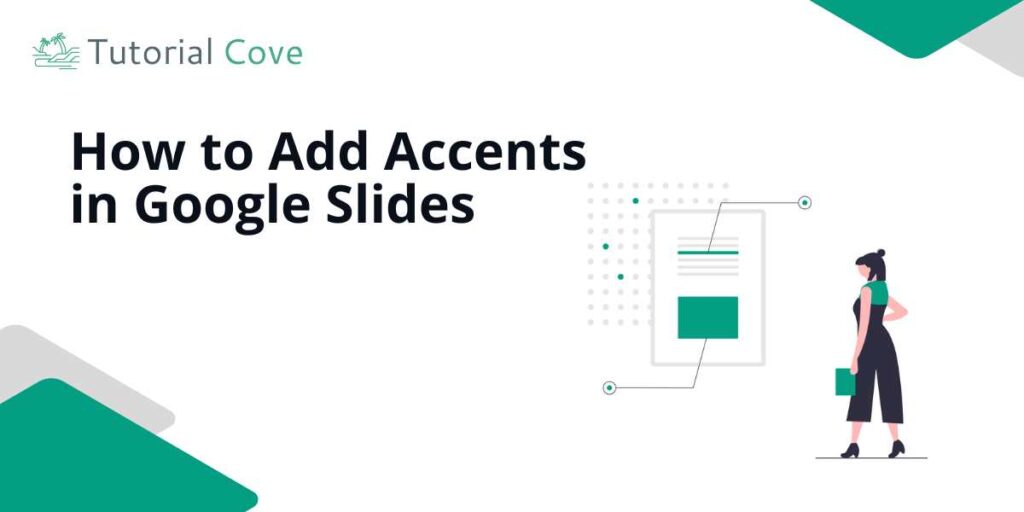
Add Accents in Google Slides
Here’s how to add accents on Google Slides:
1. Click on an Existing Text That You Want to Add an Accent To
First, click on the text where you wish to add accents. In our example, we have a Google Slides file titled ‘Summer Music Festival Campaign.’ We want to add an accent to the letter ‘O’ in our text ‘OBJECTIVES.’ So, we will highlight the letter ‘O’ here.
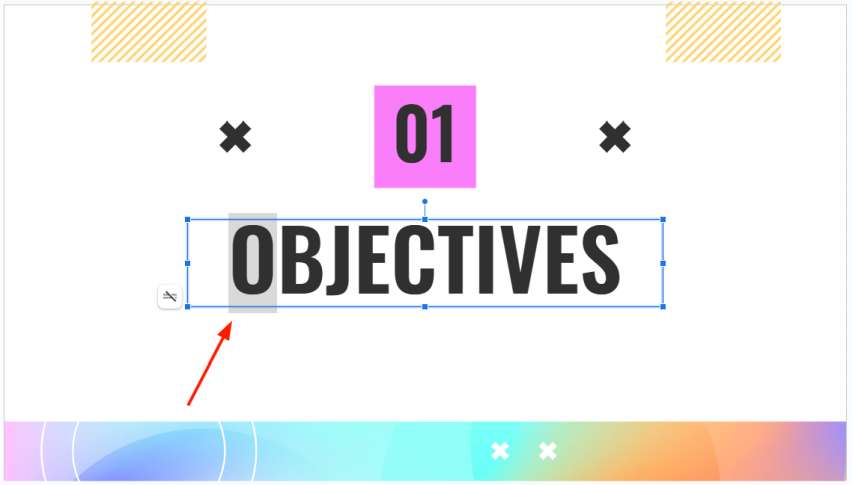
2. Go to ‘Insert’ and Select ‘Special Characters’ to Open the Characters Dialog
To add accents, click on “Insert” in the menu bar at the top of your screen, then select “Special characters” from the dropdown menu. This action opens a dialog box where you can find various symbols and accented characters to use in your slides.
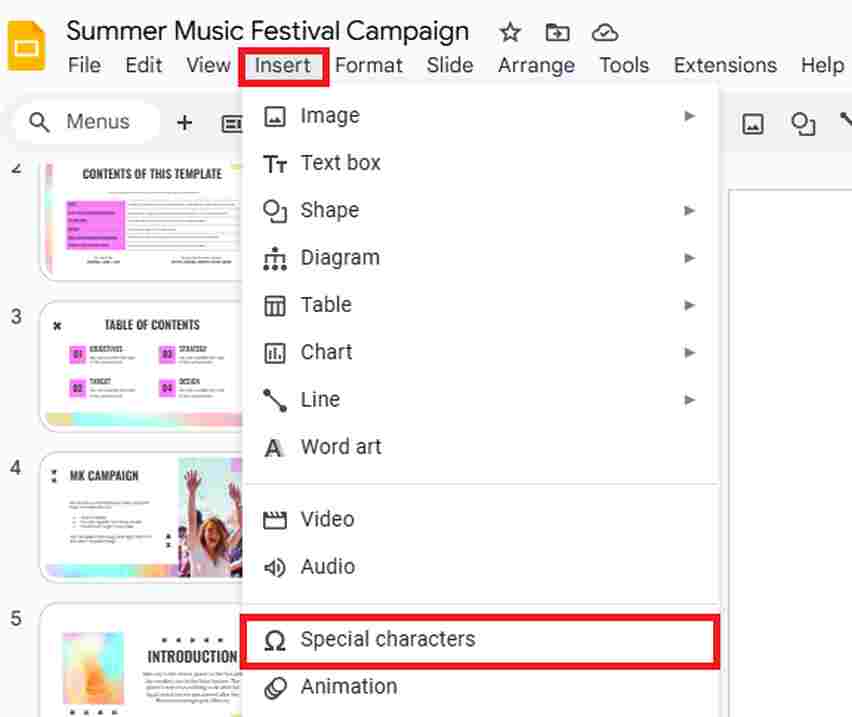
3. Use the Search Bar to Find Specific Accents or Browse the List
In the “Special characters” dialog box, use the search bar at the top to type the name of the accent or character you need, such as “acute” for an acute accent (é). Alternatively, you can scroll through the list of characters to find what you need manually.
For our example, we want to change the letter “O” in our text to “Ó.” So, we will type “acute” into the search bar, then find and select the “Ó” character from the list.
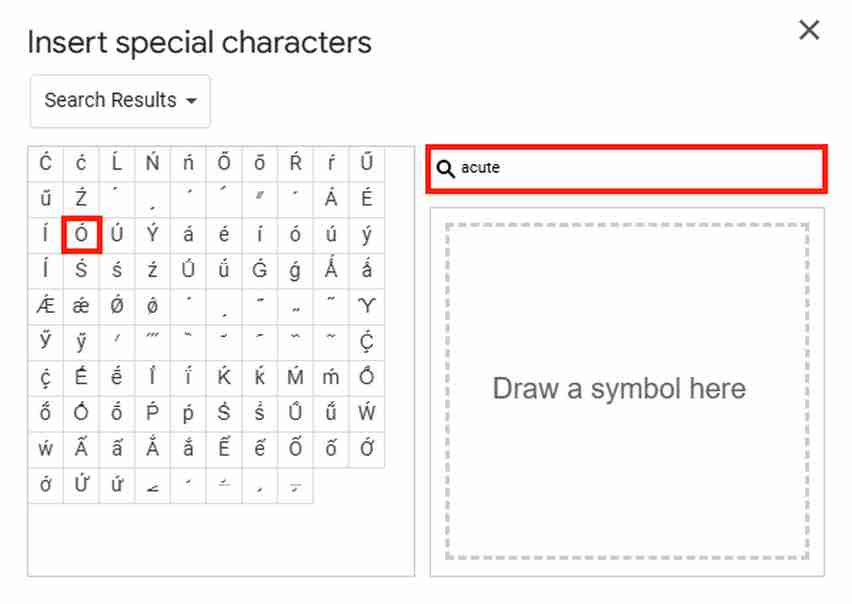
The character will instantly appear in your text at the position where your cursor is placed within the text box.
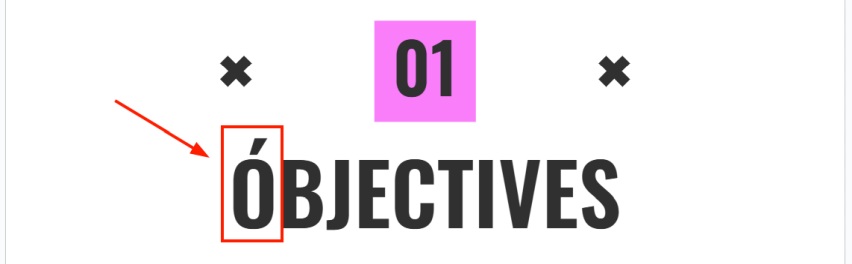
We hope that you now have a better understanding of adding accents in Google Slides. If you enjoyed this article, you might also like our articles on how to insert stickers to Google Slides and how to make worksheets on Google Slides.