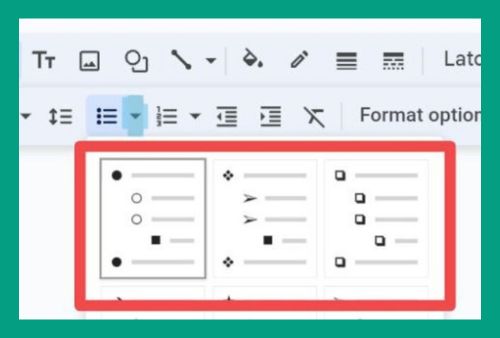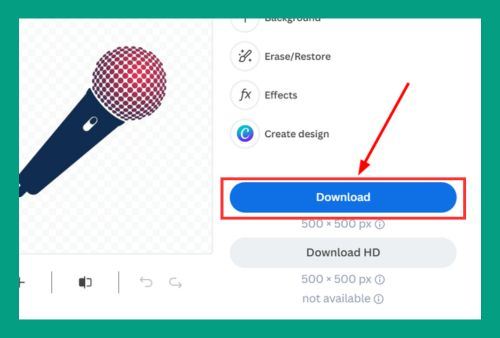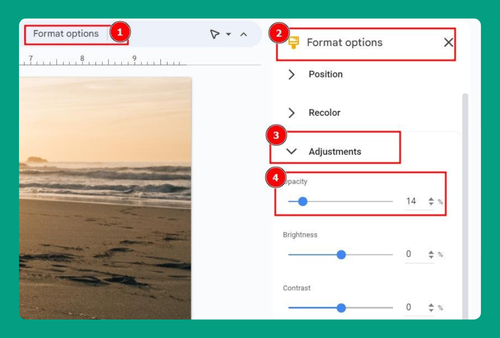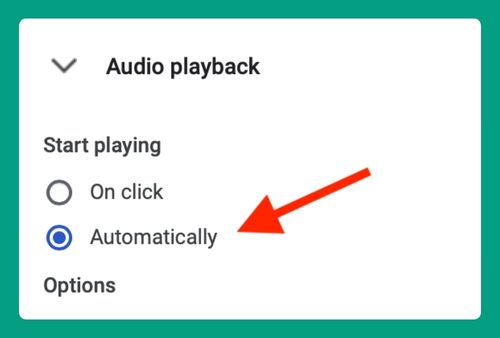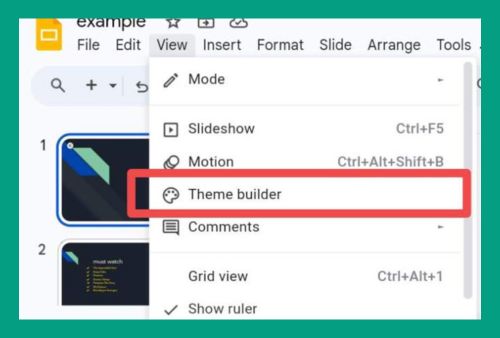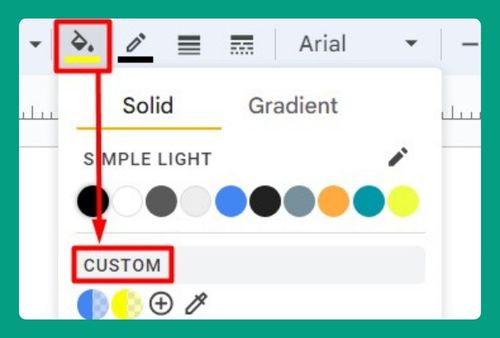How to Insert Audio Into Google Slides (Easiest Way in 2024)
In this article, we will show you how to insert an audio file into Google Slides. Simply follow the steps below.
Insert Audio Into Google Slides
Here’s how to add an audio file to Google Slides:
1. Navigate to the Desired Slide for Audio Insertion
In our example, we will be using a slide in a high school end-of-the-year memory book presentation. We will insert audio to add a nostalgic touch to the memories displayed on the slide.
Scroll through your presentation to find the specific slide where you want the audio to play. This could be a slide showcasing a significant event or memory from the year. For example, we will use the title slide.
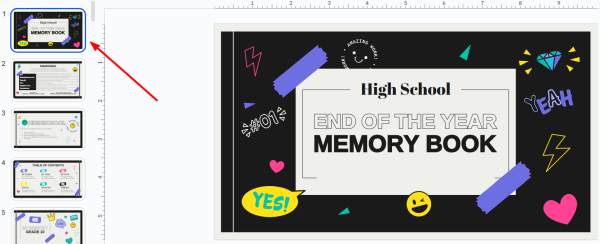
2. Access the Insert Menu to Add New Elements
Look for the “Insert” option in the top menu bar of Google Slides. Clicking this will bring up a menu with different items you can add to your slides, including images, shapes, and audio.
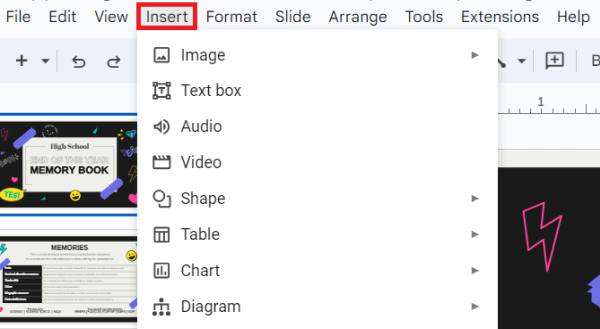
3. Choose ‘Audio’ from the Media Options
In the “Insert” menu, hover over or click on the ‘Audio’ option. This action will prompt Google Slides to show you audio files available from your linked Google Drive.
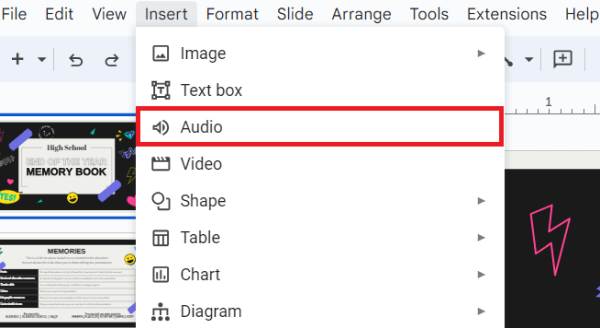
4. Select an Audio File from Your Google Drive
In the window that opens, navigate through your Google Drive to find the audio file you wish to use. You can use the search bar to type the name of the file if you remember it, or browse through folders.
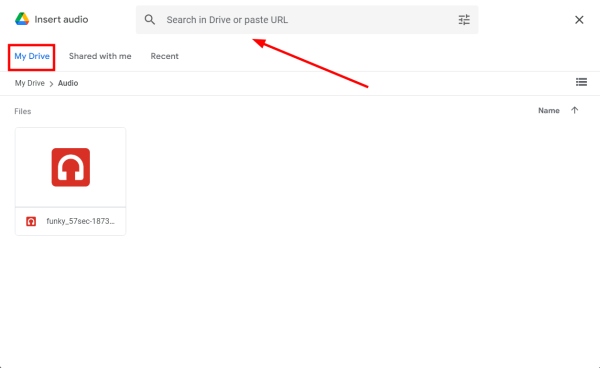
5. Confirm Audio Selection to Add to Your Slide
Once you find and click on your desired audio file, press the “Insert” button to insert it into your slide.
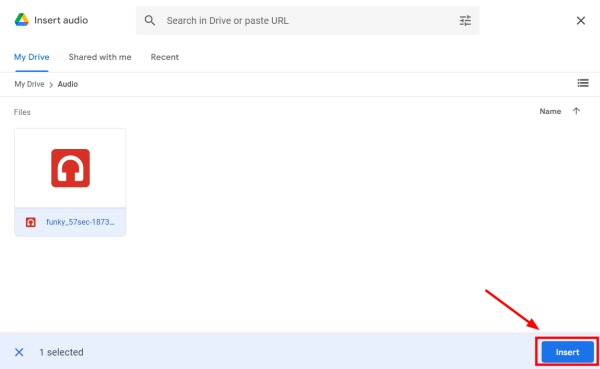
6. Set Up Audio Playback Options on Your Slide
After inserting the audio, a small audio icon will appear on your slide. Click this icon to open the audio playback settings.
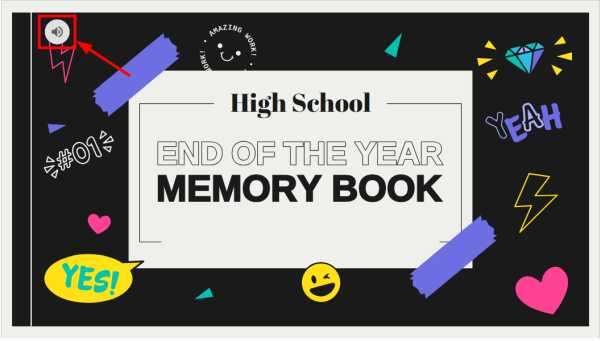
In the audio playback settings, you can choose “automatically” to automatically start the audio when the slide appears. Then, there’s the “Loop audio,” which allows the audio to continuously play across multiple slides.
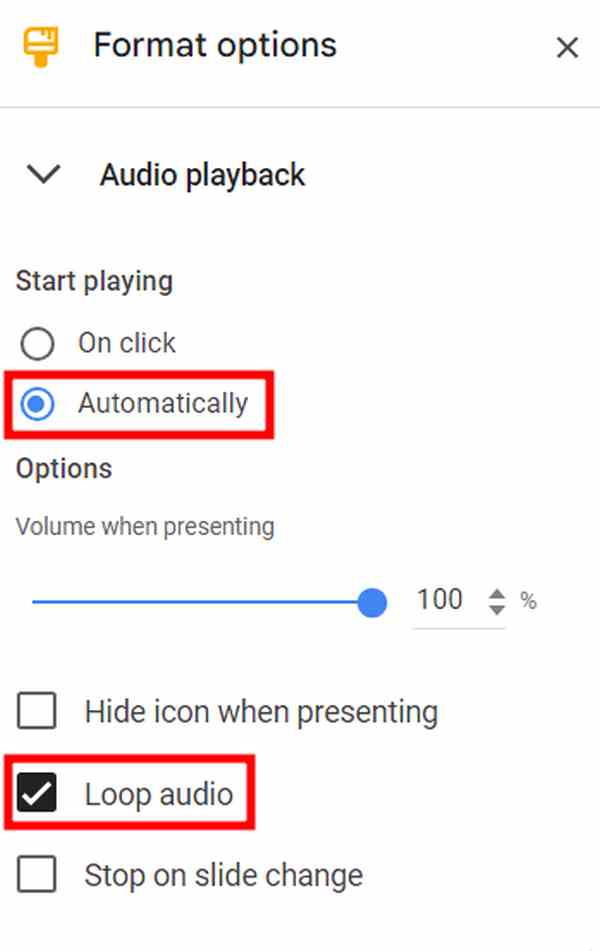
7. Preview the Slide to Check Audio Setup
To ensure the audio functions as expected, start a slideshow from the current slide by selecting “Slideshow” in the top menu. Listen to how the audio plays and adjust settings if needed.

We hope that you now have a better understanding of how to insert audio into Google Slides. If you enjoyed this article, you might also like our article on how to play audio on Google Slides or our article on how to record audio in Google Slides.