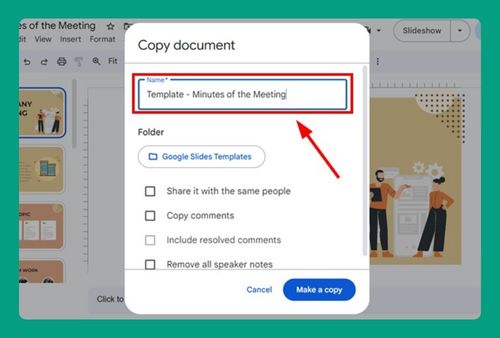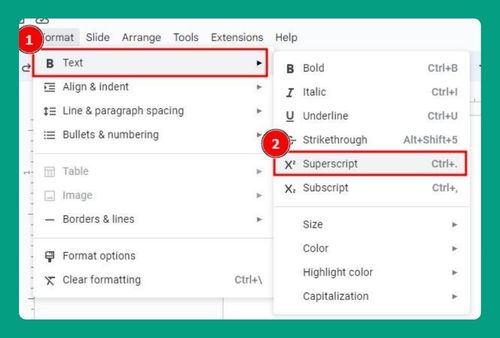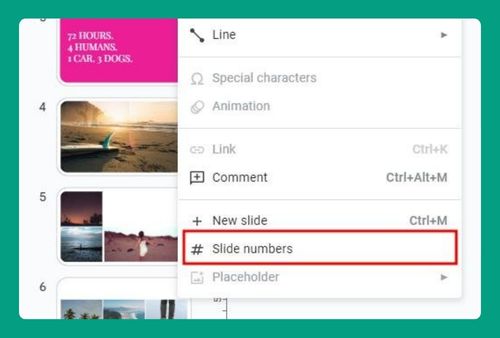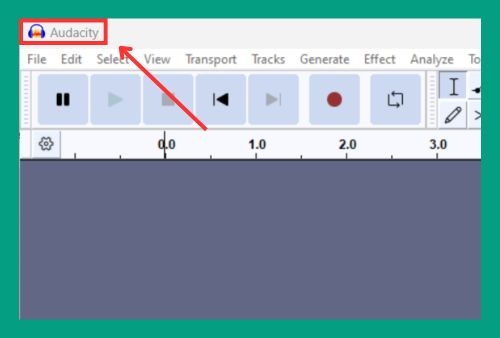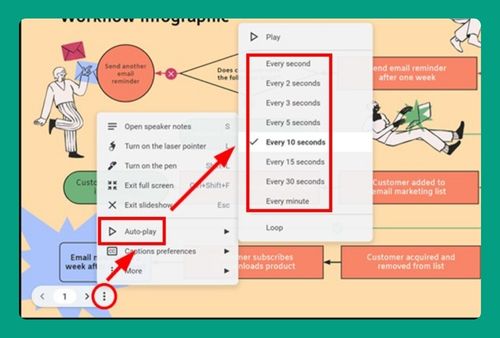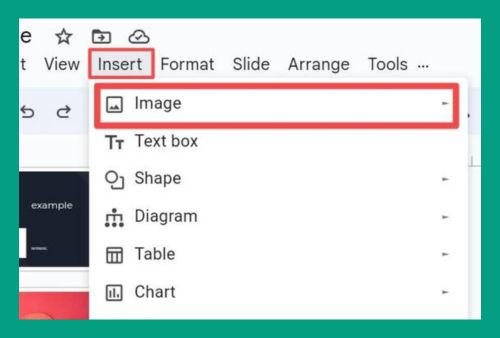How to Annotate on Google Slides (Easiest Way in 2025)
In this article, we will show you how to annotate on Google Slides. Simply follow the steps below.
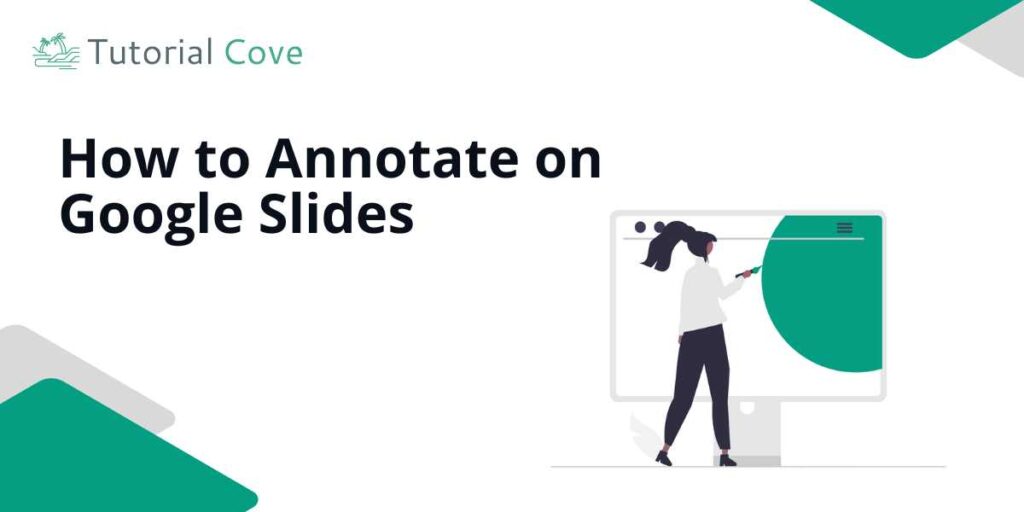
Annotate on Google Slides
Here’s how you can do annotations in Google Slides:
1. Start the Slideshow by Clicking the ‘Present’ Button
Locate the “Slideshow” button at the top-right corner of the Google Slides interface. Click on it to start your presentation in full-screen mode, which is where you can use annotation tools.
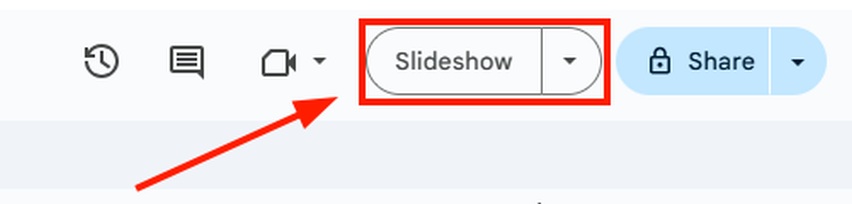
2. Access Annotation Tools from the Slide Options Menu
While in presentation mode, look at the bottom-left corner of the screen for a small navigation menu. Click on the three dots to open more options. Here, you can select “Turn on the laser pointer,” “Turn on the pen,” or use other tools provided for annotating.
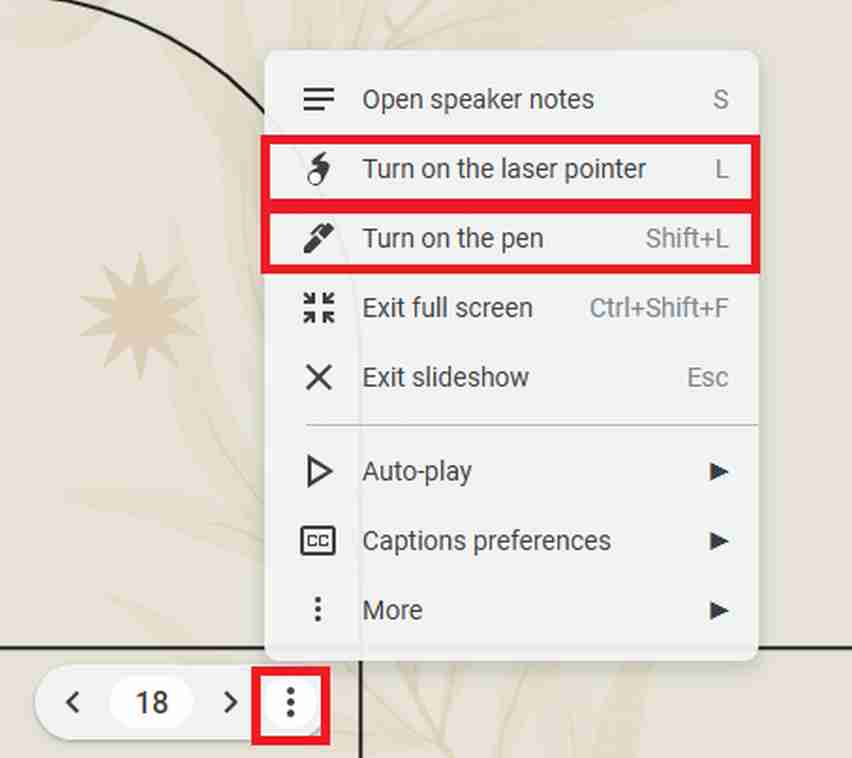
3. Use the Pen to Annotate on Your Slide
Select “Turn on the pen” from the options menu to begin drawing or writing on your slide. You can click and hold the left mouse button to draw directly on the slide. This tool is great for underlining key points or circling important content.
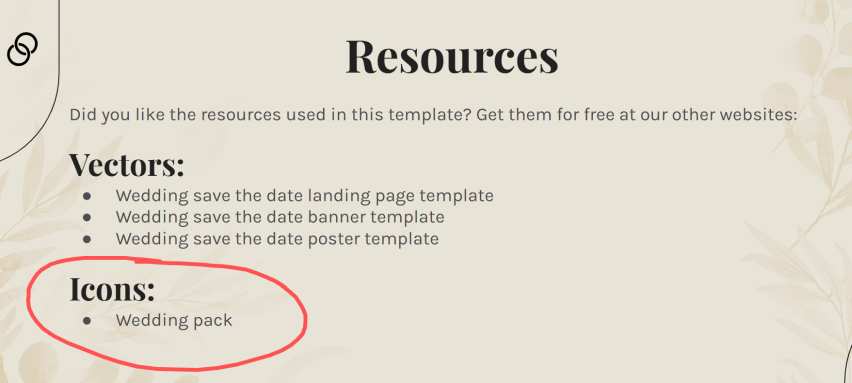
4. Change the Annotation Color for Better Visibility
To change the color of your pen or highlighter, click on the pen or highlighter icon that appears on-screen. This will allow you to choose different colors.
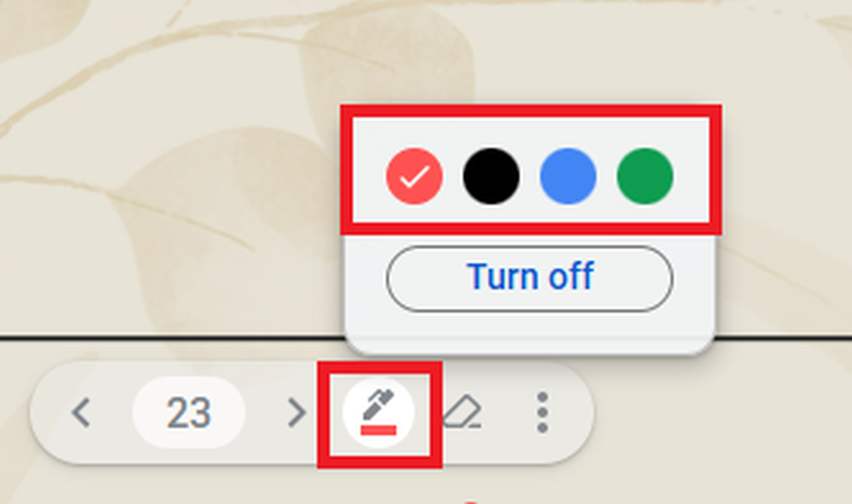
4. Erase Unwanted Annotations
If you need to erase some annotations, you can select the eraser tool from the same options menu where you found the pen and highlighter. Use this tool to remove any unwanted marks by clicking on them.
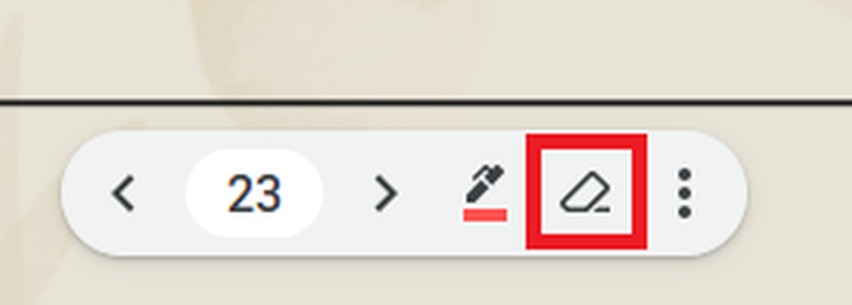
5. Switch Back to Normal Cursor Mode from Annotation Mode
To exit the annotation mode and return to navigating your slides, go back to the options menu and select “Turn off the pen.”
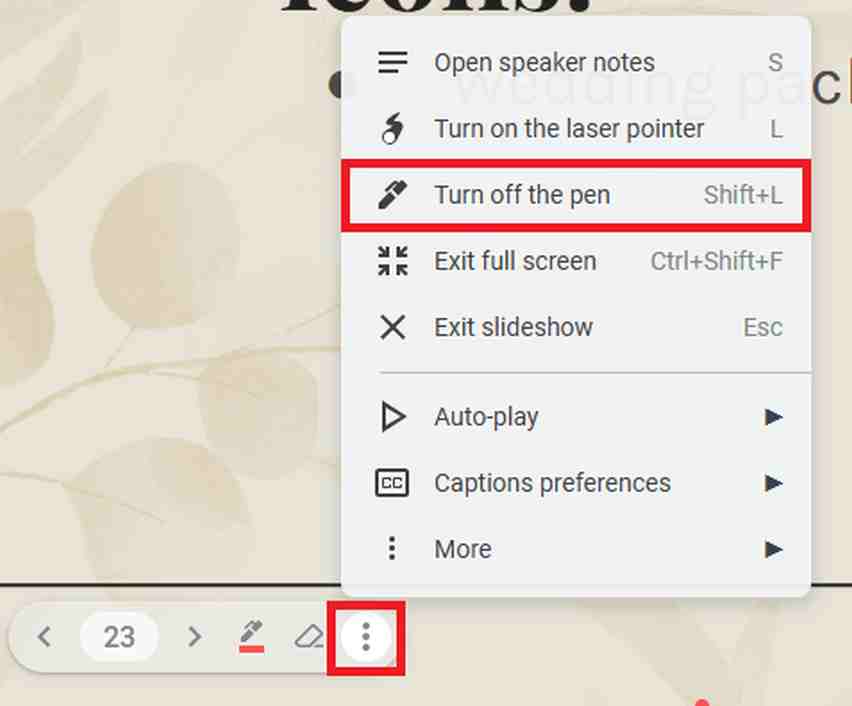
6. Save Your Presentation with Annotations by Taking Screenshots
Remember, Google Slides does not save annotations. If you wish to keep a record of your annotated slides, use your computer’s screenshot function to capture and save each slide as an image.
We hope that you now have a better understanding of how to do annotations in Google Slides. If you enjoyed this article, you might also like our articles on how to use eyedropper in Google Slides and how to make Google Slides landscape.