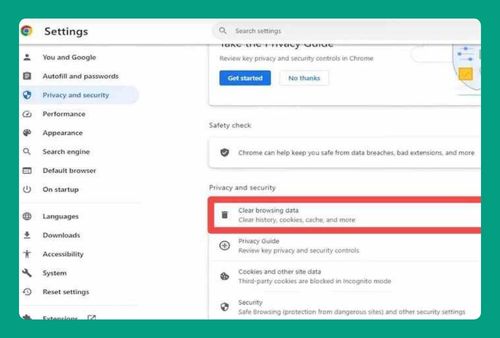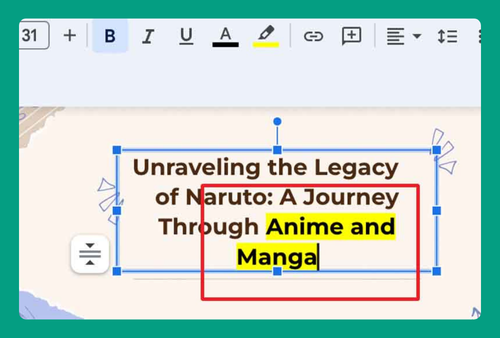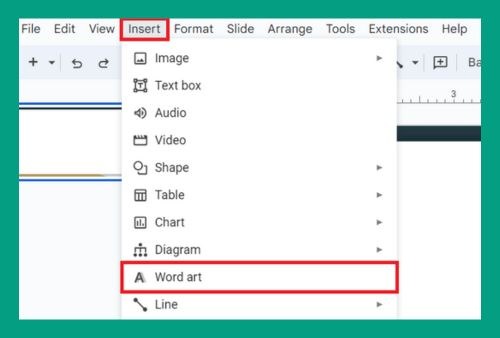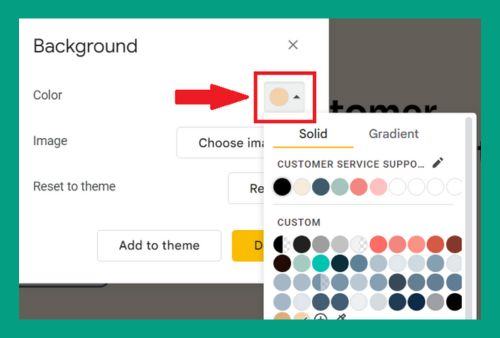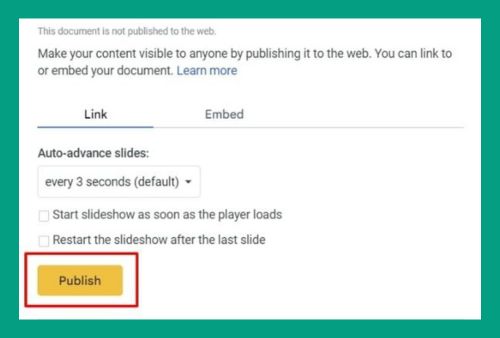How to Embed a GIF in Google Slides (Fastest Way in 2024)
In this article, we will learn how to embed a GIF in Google Slides from your computer and by using a URL. Simply follow the steps below.
Embed GIF in Google Slides
Follow the process below to embed Giphy in Google Slides from your computer or by using a URL.
Method 1: Embed GIF into Google Slides From Your Computer
Follow the steps below to add a GIF to your Google slides presentation by uploading from a location on your computer.
1. Prepare Your GIF
Before you begin, make sure that the GIF you want to use is already saved on your computer. Ensure it’s in the GIF format (.gif) for the animation to work in Google Slides. For this example, we will use this birthday cake GIF.

2. Select the Slide
In your presentation, click on the slide where you want the GIF to appear and click on the Insert menu in the upper toolbar. Hover over Image and select Upload from computer to open your computer’s file explorer.
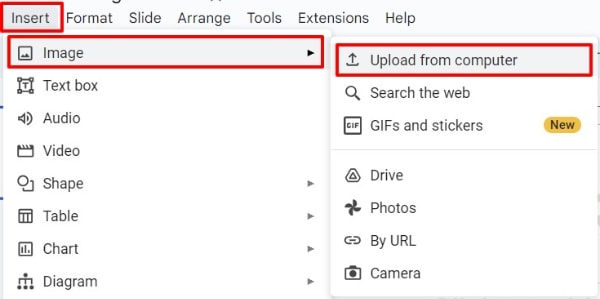
3. Insert Your GIF
Locate the GIF file, select it, and click Open to upload the GIF to your slide. Once uploaded, the GIF will appear on your slide.
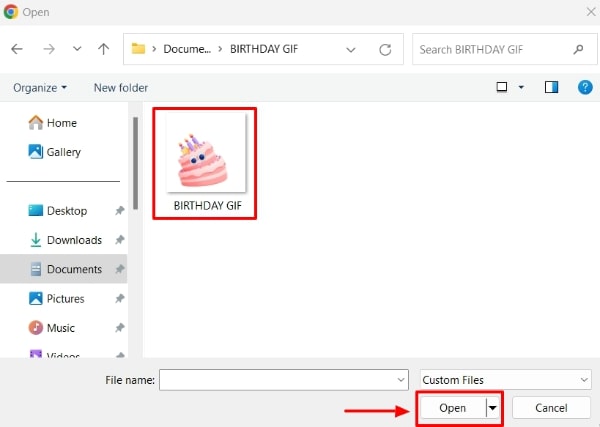
4. Resize and Reposition Your GIF
You can click and drag its corners to resize it according to your preference. You can also click and drag the GIF itself to reposition it on the slide.
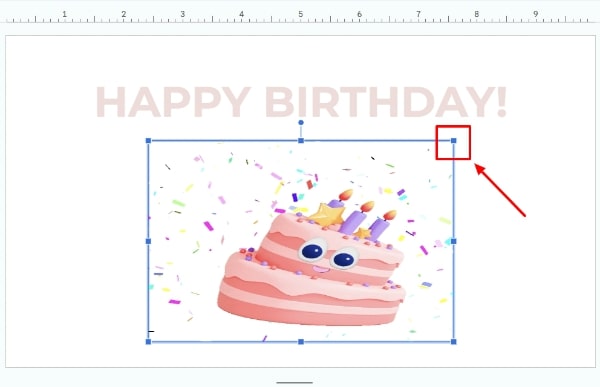
5. Preview Your GIF
To ensure that the GIF plays correctly, click the Slideshow button located at the top-right corner of the screen. This will start the presentation from the current slide and allow you to view the GIF in action.
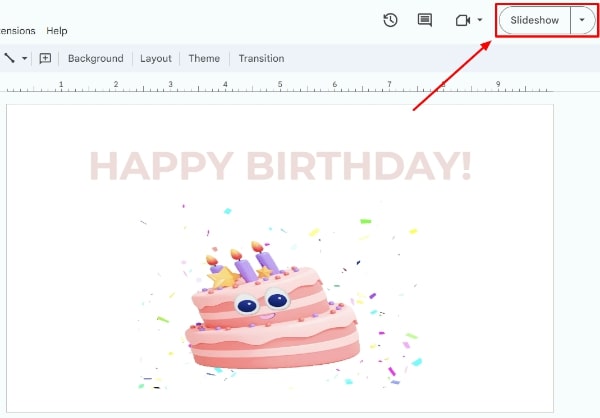
Method 2: Embed a GIF in Google Slides Using a URL
Follow the steps below to add a GIF to your Google slides presentation using the GIF URL.
1. Obtain the GIF URL
Ensure the GIF is hosted online and you have the direct URL to the GIF file. It should end with “.gif”. Right-click on the GIF (from a website) and select Copy image address or similar option, depending on your browser.
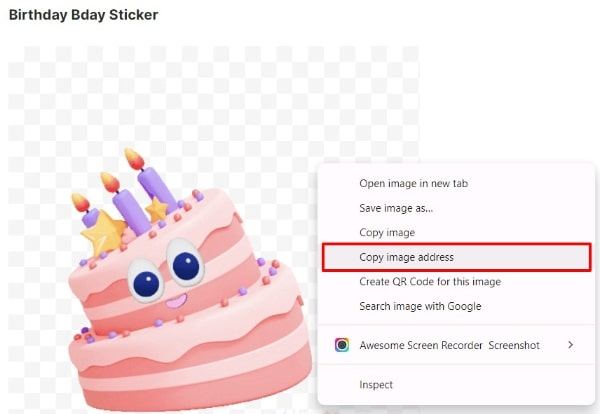
2. Select the Slide
Navigate to the slide in which you want to insert the GIF and click on the Insert menu in the top toolbar. Select Image then By URL from the drop-down options.
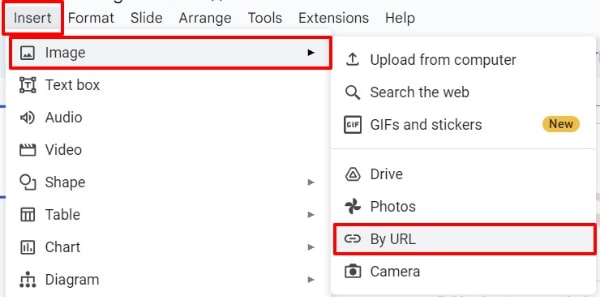
3. Insert Your GIF
Paste the copied URL into the field and wait for the GIF to load. The Insert Image button will then available. Click it to insert the GIF into the slide.
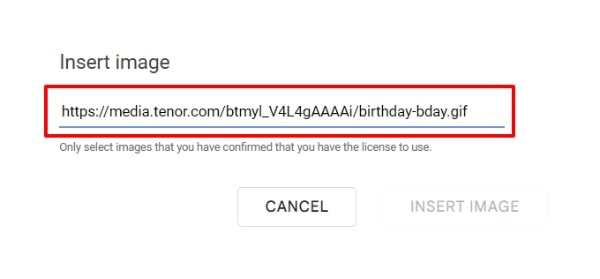
4. Resize and Reposition Your GIF
Resize and reposition the GIF as needed by clicking and dragging its corners and moving it around the slide.
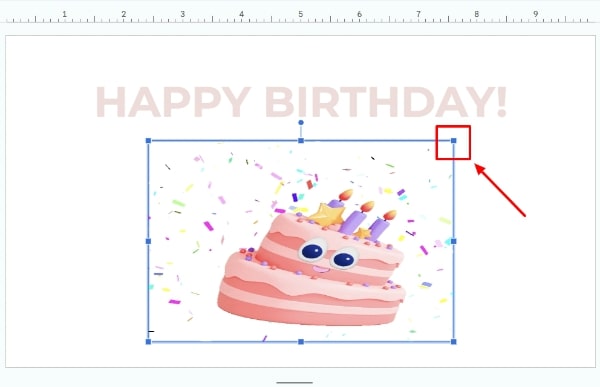
5. Preview Your GIF
Preview your GIF by starting the presentation from the current slide using the Slideshow button.
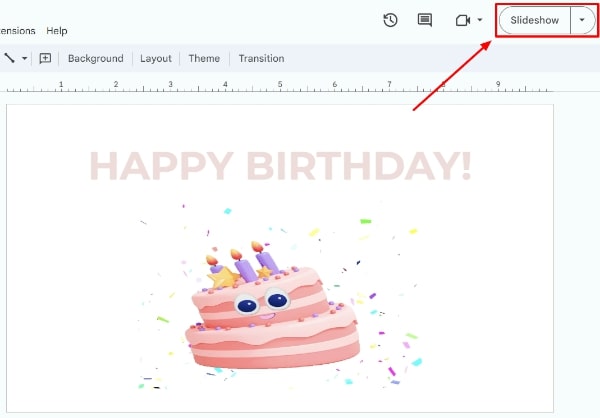
We hope that you now have a better understanding of how to embed a GIF in Google Slides. If you enjoyed this article, you might also like our article on how to embed a timer in Google Slides and how to embed music in Google Slides.