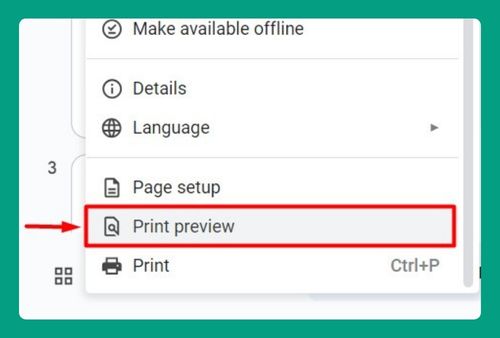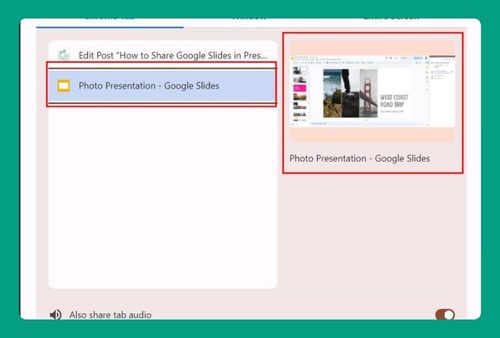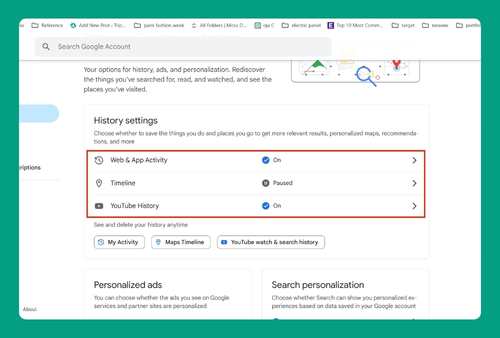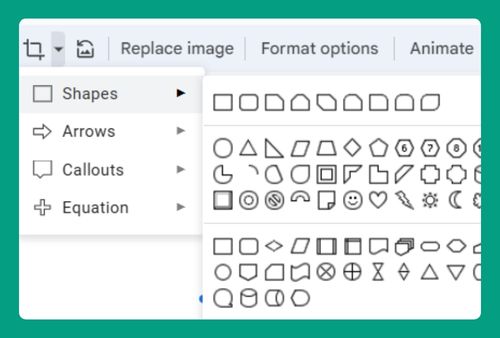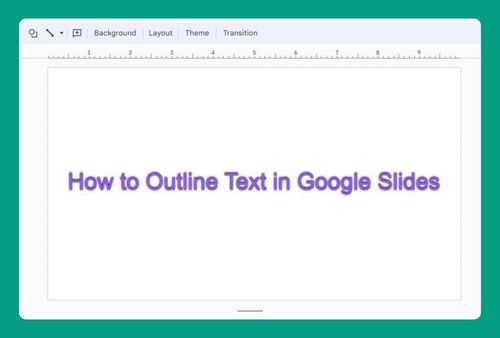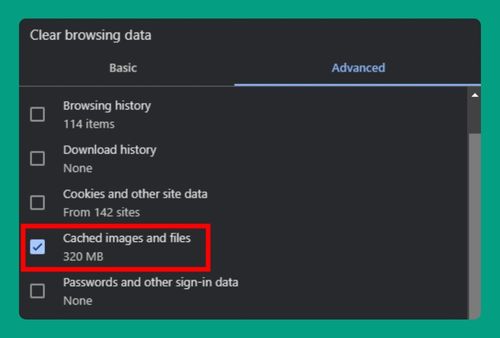How to Embed Music in Google Slides (The Right Way in 2024)
In this article, we will show you how to embed music in Google Slides and adjust audio settings accordingly. Simply follow the steps below.
Embed Music in Google Slides
Follow the steps below to embed music and adjust audio settings in Google Slides.
1. Prepare Your Music File or URL
Ensure your music file is in a compatible format, such as MP3 or WAV. If you prefer to use music from a web source like YouTube or SoundCloud, you need to use a workaround since Google Slides doesn’t natively support URL-based audio embedding. You can insert a video with the music or use a third-party tool to convert the URL to an audio file and upload it to Google Drive.
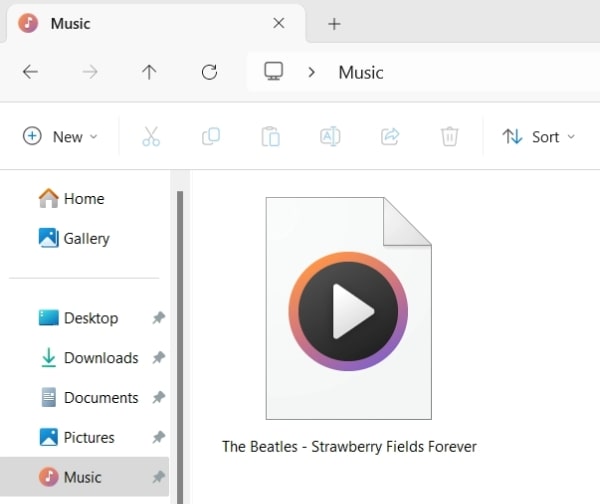
2. Upload to Google Drive
Upload your music file to Google Drive by visiting https://drive.google.com. Click the + New button on the left-hand side. Select File upload and choose your music file to upload.
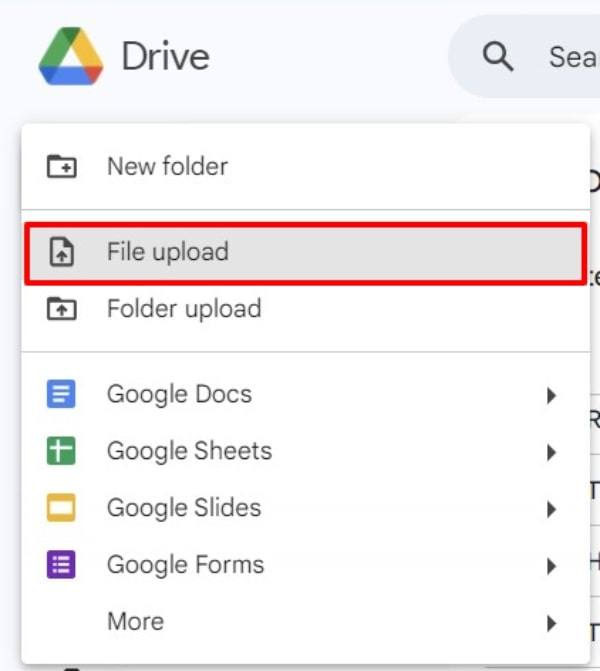
3. Update Permissions
Open the file and click on Share on the top-right corner. Ensure the music file’s sharing settings in Google Drive are set to Anyone with the link if you’re sharing the presentation with others.
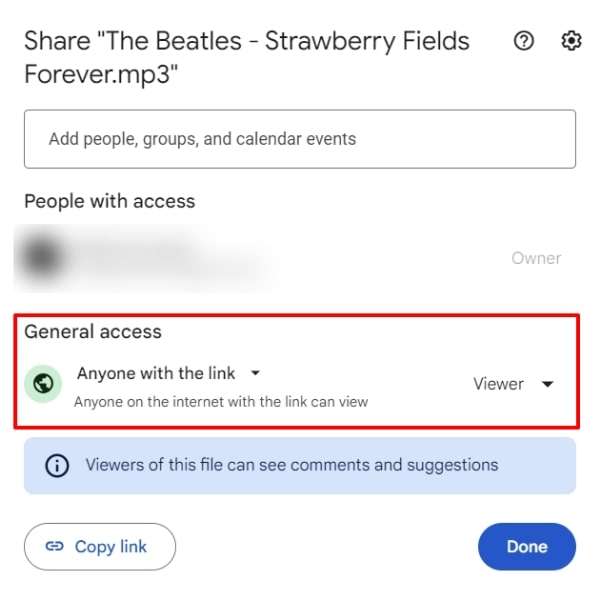
4. Insert the Music into Your Slide
Click on the Insert menu at the top of the screen and select Audio from the drop-down menu.
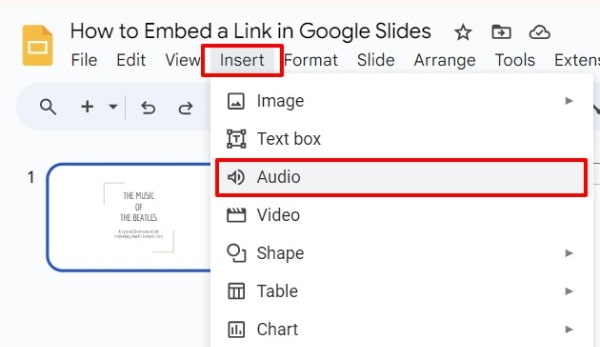
5. Choose Your Music Source
A dialog box will appear showing your Google Drive. Look for the music file you uploaded in Step 2 then click the Insert button to insert it to the slide.
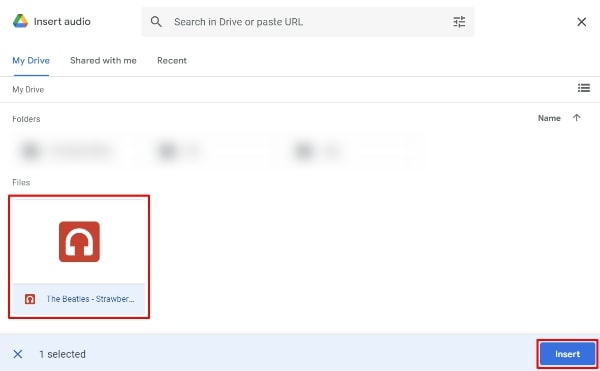
6. Activate the Audio Icon
After inserting the audio, an audio icon will appear on your slide. Click on the audio icon to access the audio settings.
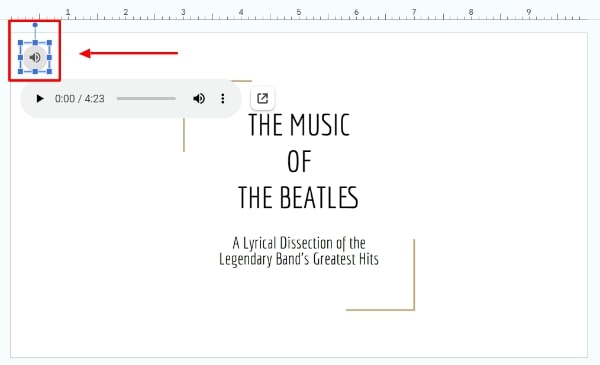
7. Adjust Playback Options
A toolbar will appear on the right-hand side with playback options. Here’s how to manage it:
- Start Playing: Choose whether you want the music to play “On click” or “Automatically” when the slide appears.
- Volume Control: Adjust the playback volume.
- Loop Audio: Enable looping if you want the music to repeat.
- Stop on Slide Change: Decide if the music should stop when moving to the next slide.
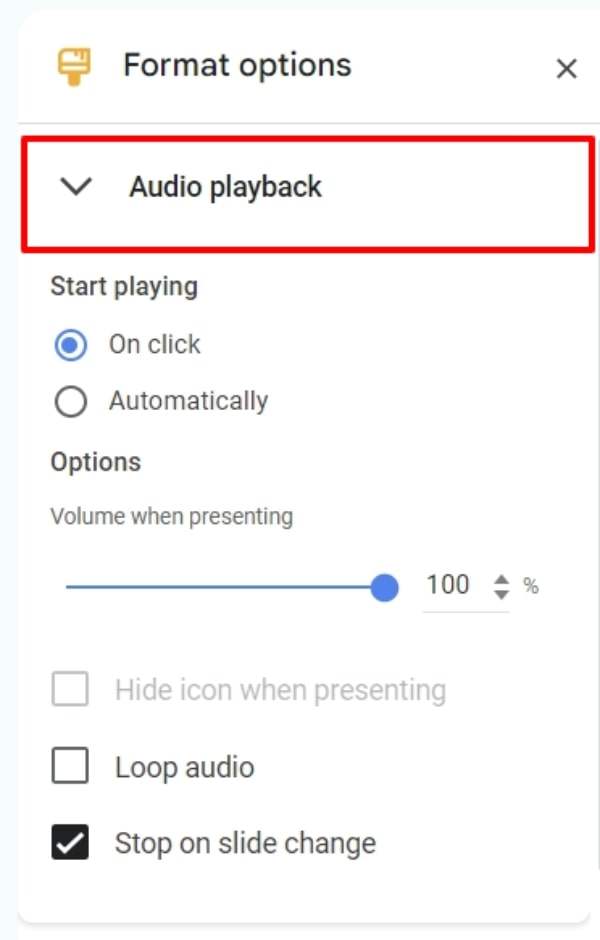
If the music doesn’t play as expected, go back and adjust the settings or re-insert the audio file.
We hope that you now have a better understanding of how to embed music in Google Slides. If you enjoyed this article, you might also like our article on how to embed gifs in Google Slides and how to hyperlink a picture in Google Slides.