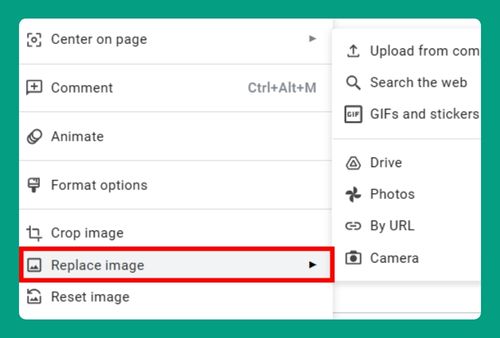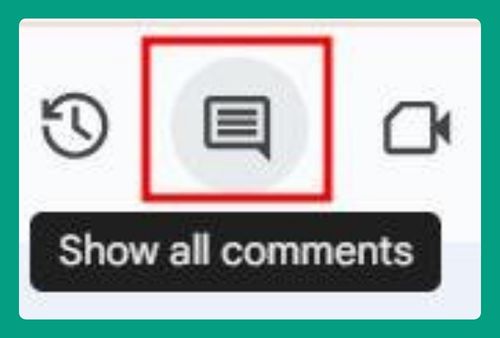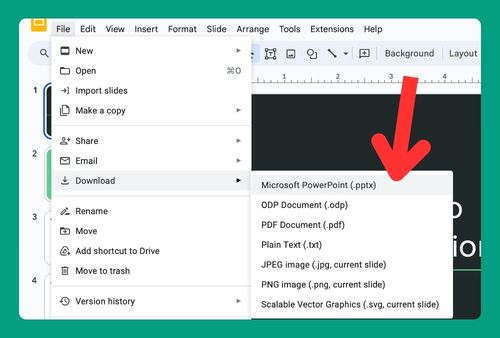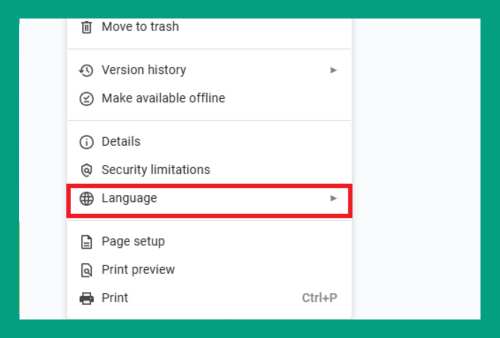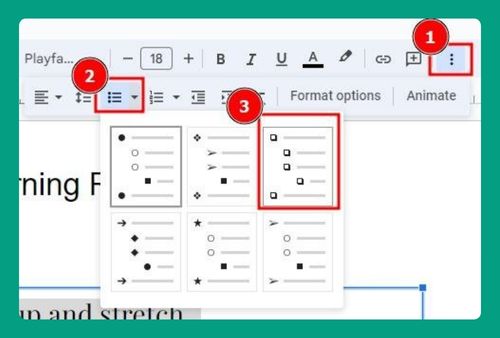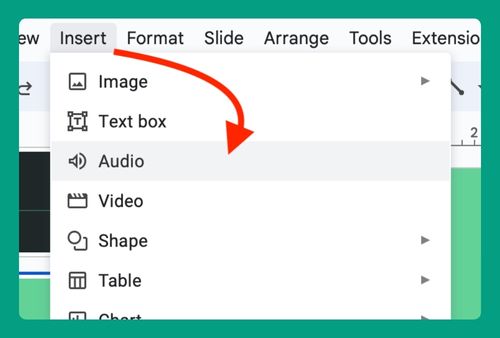How to Set Google Slides to Advance Automatically (2024 Update)
In this article, we will show you exactly how to set Google Slides to advance automatically in just a few simple steps. Simply follow the steps below.
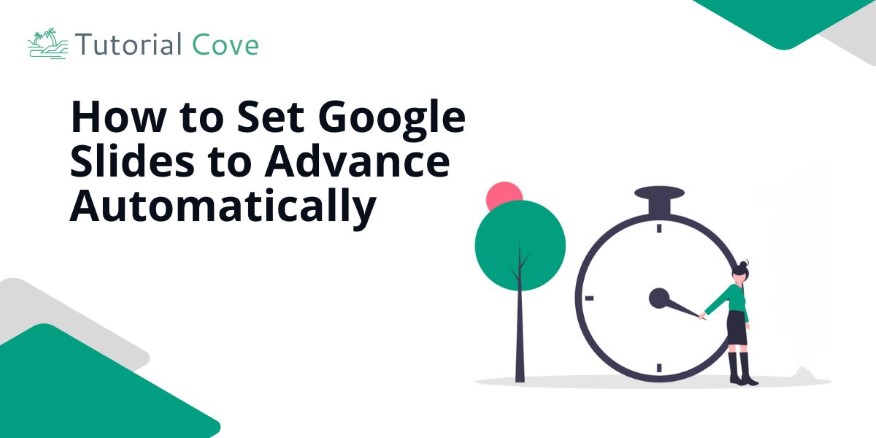
How to Automatically Advance Slides in Google Slides
Follow the steps below to set Google Slides to advance automatically in 6 simple steps.
1. Choose the Presentation You Want to Edit
In your Google Sheets, select the presentation where you want to enable auto-advancing and open it. In this tutorial, we will be using “Email Marketing Workflow by SlidesCarnival.”
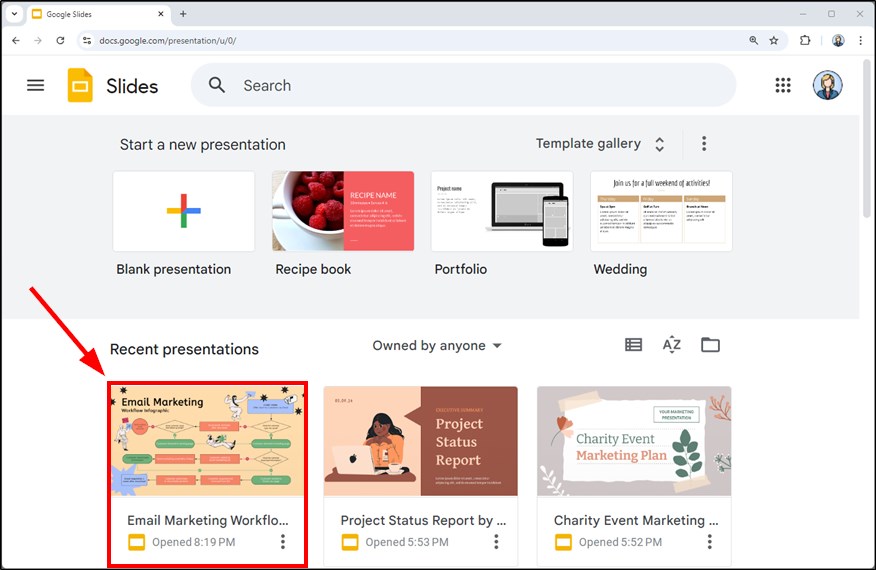
2. Click the “Slideshow” Button to Enter Full-Screen Mode
Click the “Slideshow” button in the top right corner of the screen. This action opens your presentation in full-screen mode, allowing you to make adjustments for classroom use.
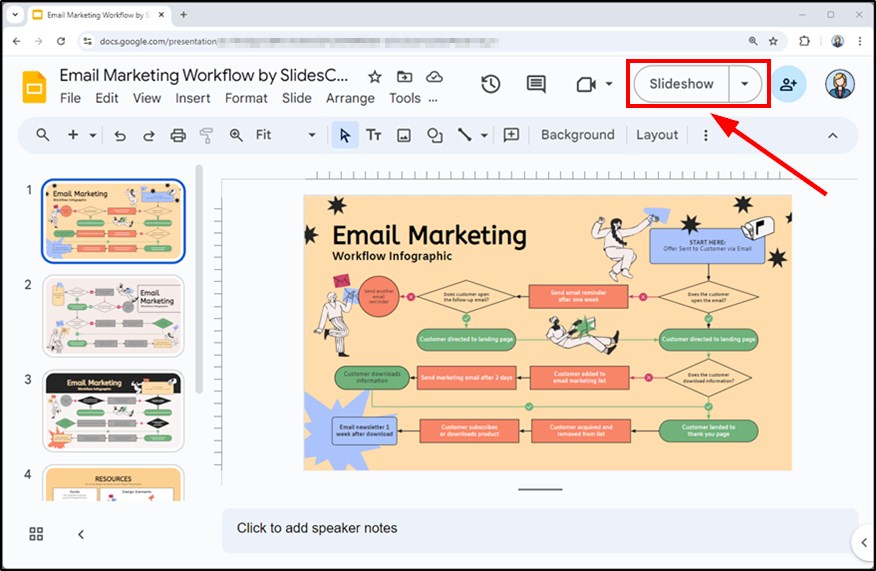
3. Hover Over the Bottom-Left Corner to Access the Control Panel
Hover your mouse over the bottom-left corner of the screen to reveal the control panel. This panel contains options for controlling the slideshow.
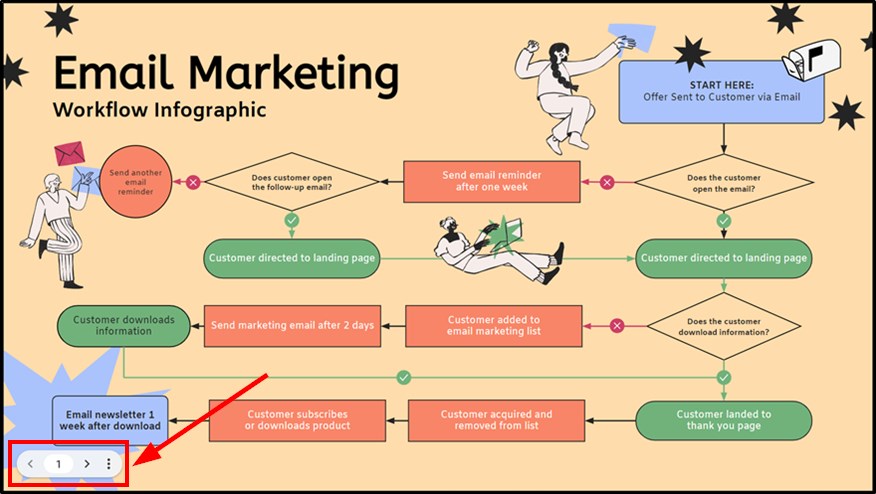
4. Select Auto-Advance Timing from the Control Panel
Click the vertical three dots in the control panel to open the menu. From there, select “Auto-Play” to access a submenu where you can choose the timing for how long each slide will be displayed before advancing to the next one.
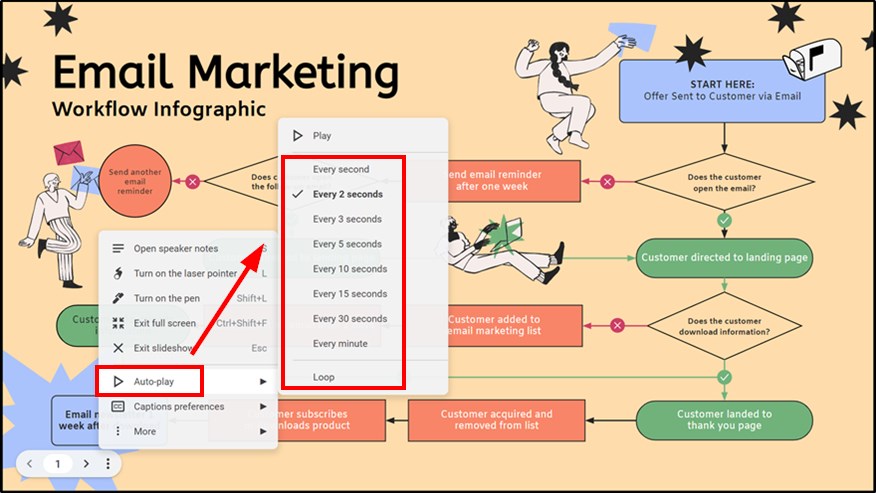
5. Begin the Presentation to Test the Auto-Advance Feature
After choosing the timing, click the “Play” button in the control panel to start the slideshow. Observe how the slides advance automatically according to your specified timing.
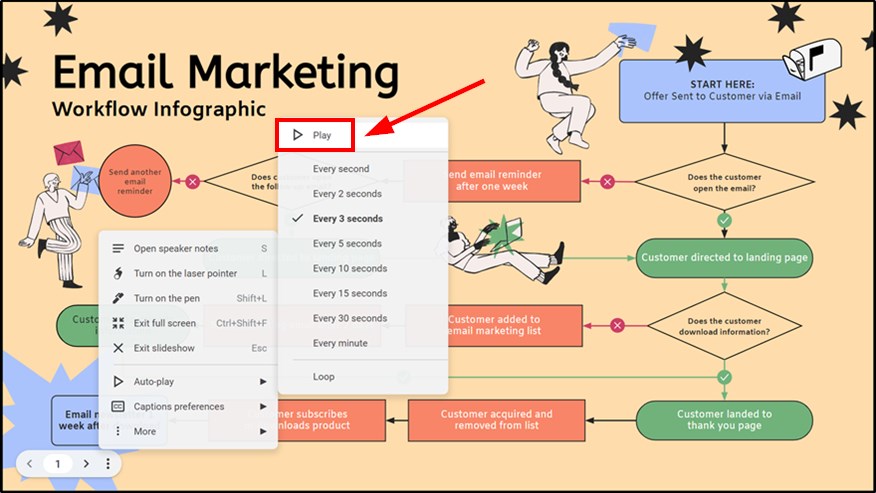
6. Return to Control Panel to Adjust Timing if Needed
If the timing doesn’t suit your needs, return to the control panel while in Present mode to adjust the auto-advance timing. Test again to ensure the slideshow functions as desired.
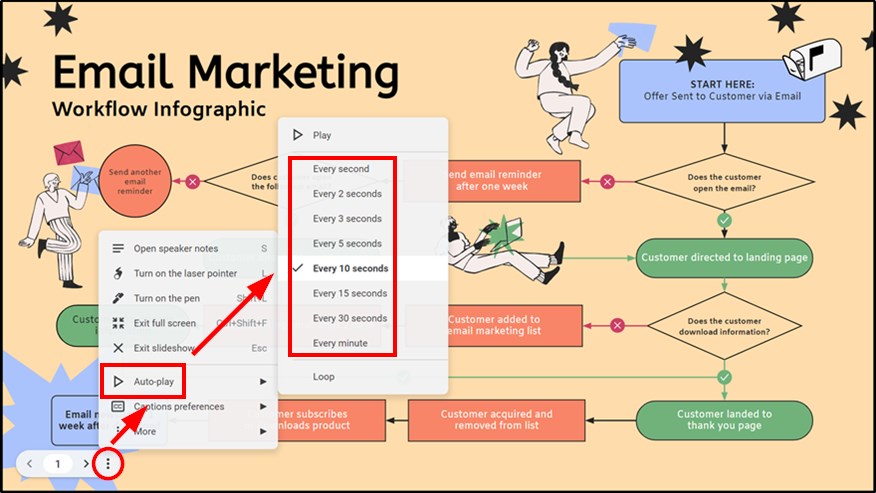
We hope that you now have a better understanding of how to advance slides automatically in Google Slides. If you enjoyed this article, you might also like our articles on how to make custom bullet points in Google Slides and how to insert a checkbox in Google Slides.