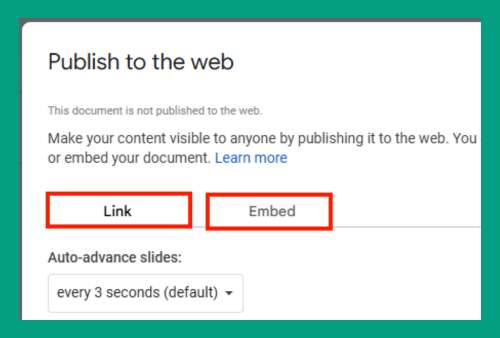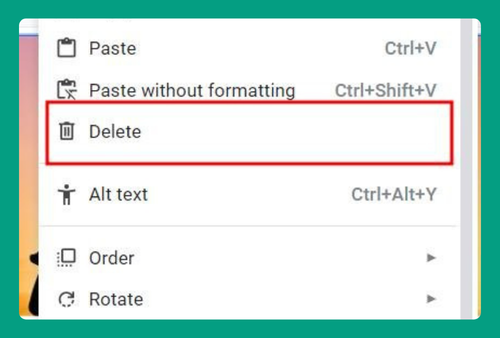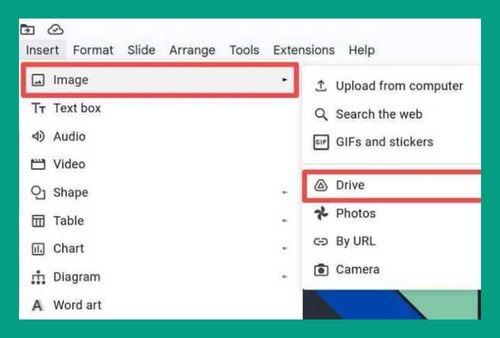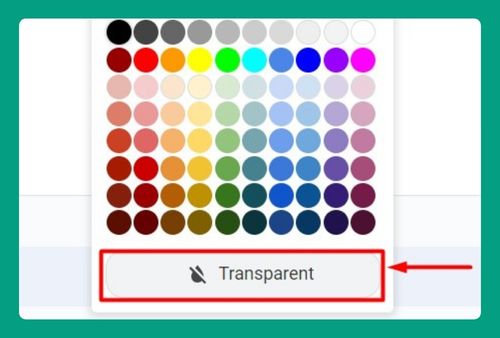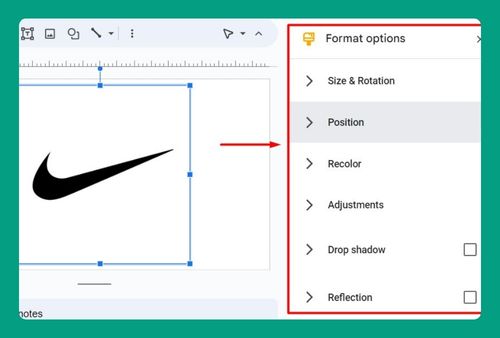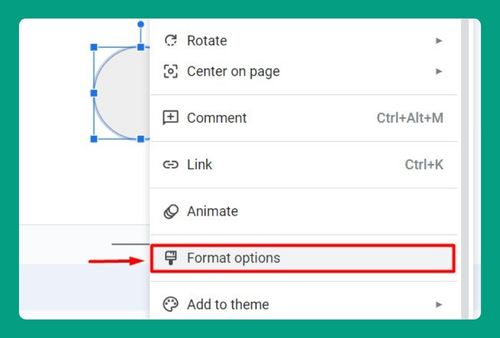How to Change the Opacity of a Background in Google Slides
In this article, we will show you how to change the background opacity in Google Slides. Simply follow the steps below.
Change the Background Transparency in Google Slides
To change the background transparency in Google Slides, we will use an example background containing a mountain image. Follow the steps below:
1. Insert the Image as a Regular Image
Instead of setting the image directly as the background, insert it as a regular image. Go to “Insert” in the top menu of Google Slides, select “Image,” and then choose “Upload from computer.” Find and select your mountain image to add it to your slide.
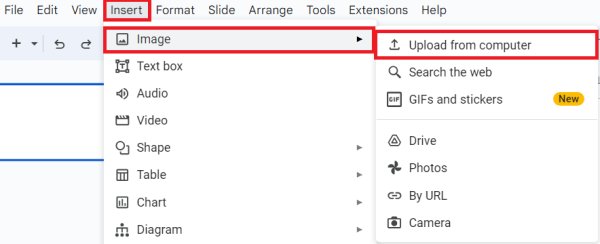
2. Adjust the Image Transparency
Once the image is inserted into the slide, click on it to select it. Then, access “Format options” in the toolbar. This will open the Format Options panel on the right.

Under the “Adjustments” section, find the “Opacity” slider and use it to adjust the image’s opacity to your desired level.
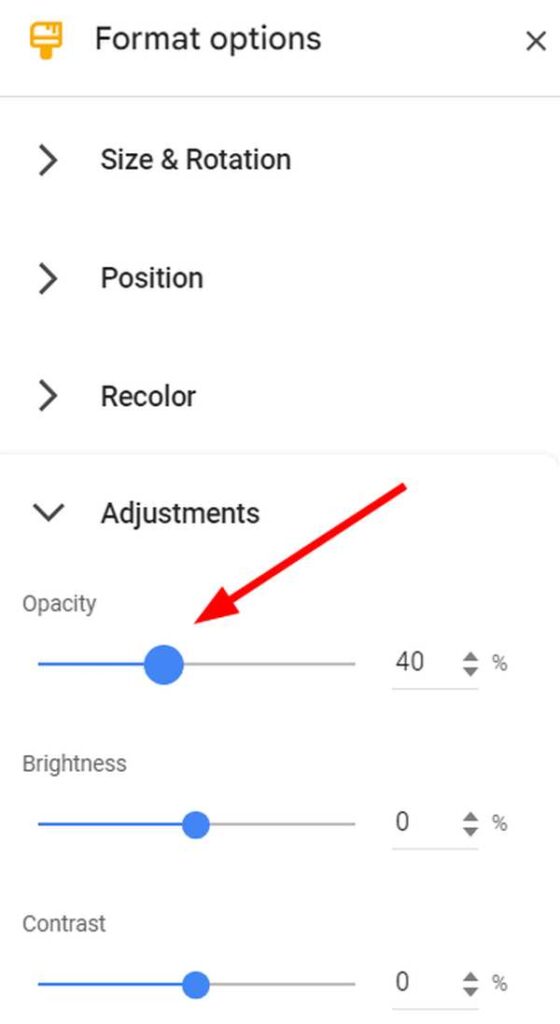
Sliding the “Opacity” slider to the right will decrease the transparency, making the image more opaque. Sliding it to the left will increase the transparency, making the image more see-through.
3. Move the Image to the Background Layer
After adjusting the opacity of your image, right-click on the image. Select “Order” from the context menu, then click “Send to back.”
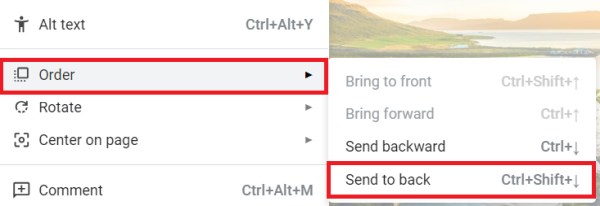
4. Resize and Position the Image to Set as Background
Once the image is moved to the back, click on the image to select it. Drag the corners of the image to resize it so that it completely covers the entire slide area. Adjust the positioning as needed to ensure it aligns perfectly with the edges of the slide, making it appear as a full background.
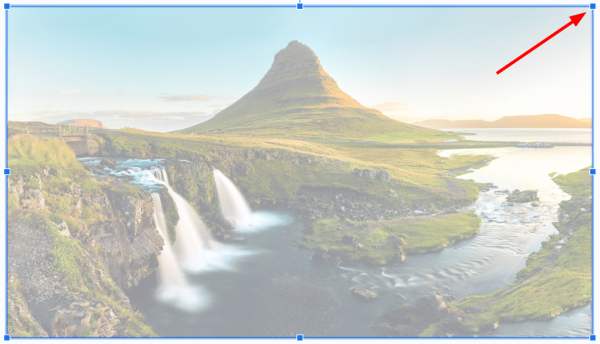
5. Set the Image as a Permanent Background
Once the image is positioned correctly, right-click on the image to bring up the context menu. Look for the option “Add to theme” and select “Theme.” This will apply the image as the background across all slides in your presentation.
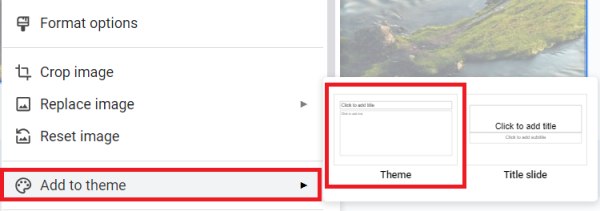
We will now see our mountain background with the desired opacity set uniformly across the entire presentation.
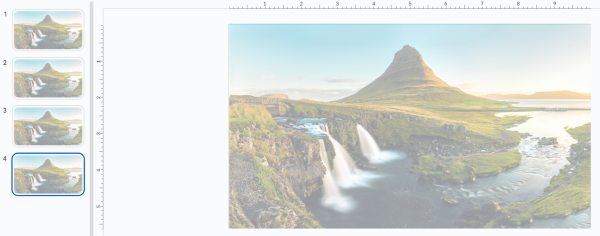
We hope that you now have a better understanding of how to change the opacity of a background in Google Slides. If you enjoyed this article, you might also like our article on how to add a background in Google Slides or our article on how to add background music in Google Slides.