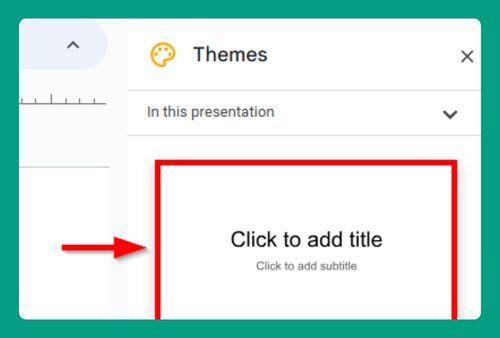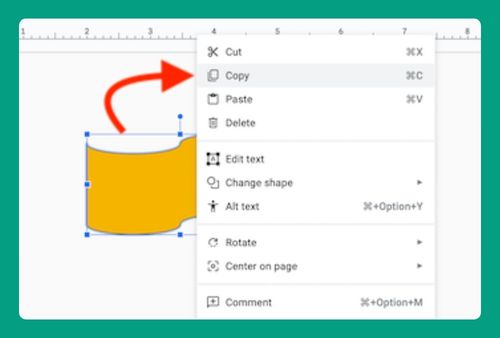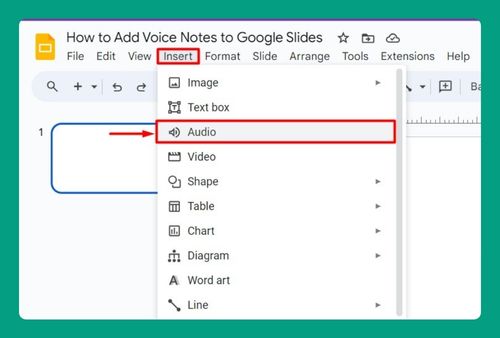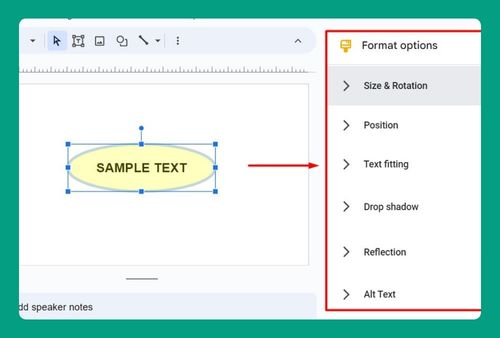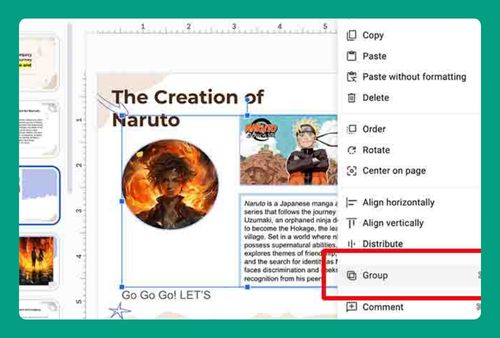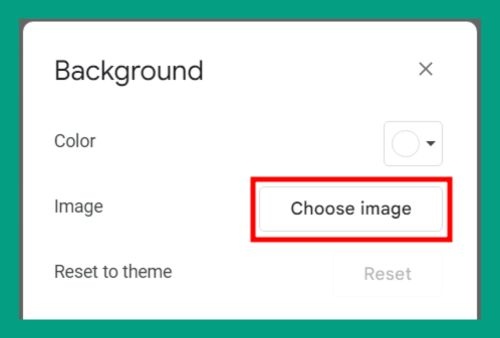Header in Google Slides (The Ultimate Guide for 2025)
In this article, we will show you how to add a header in Google Slides. Simply follow the steps below.
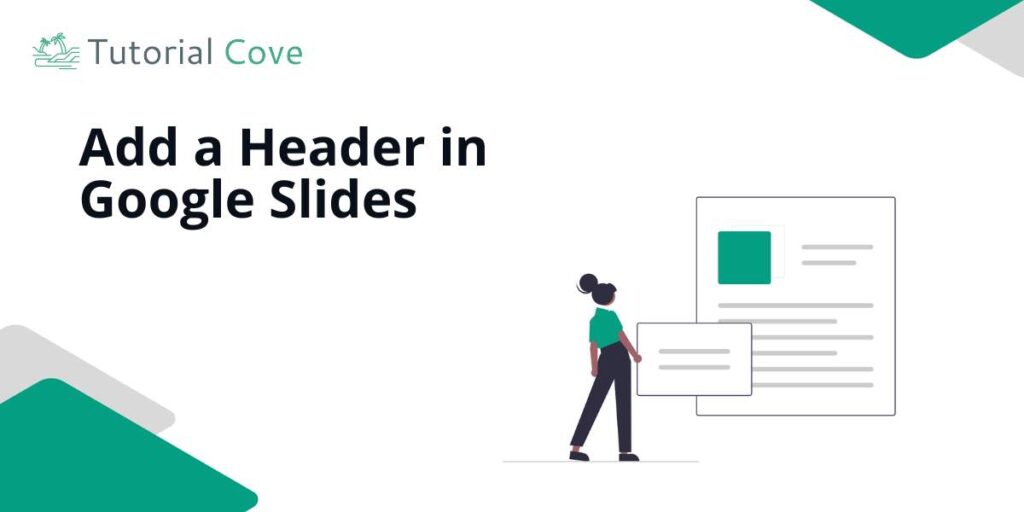
How to Add Headers in Google Slides
Follow the steps below to insert a header on Google Slides.
1. Insert a Text Box at the Top of Your First Slide
First, insert a text box by selecting “Text box” from the “Insert” menu.
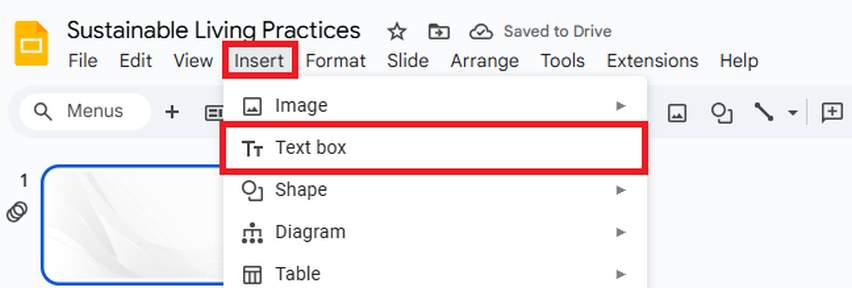
Click and drag on the top part of your first slide to draw the text box where we will place our header.
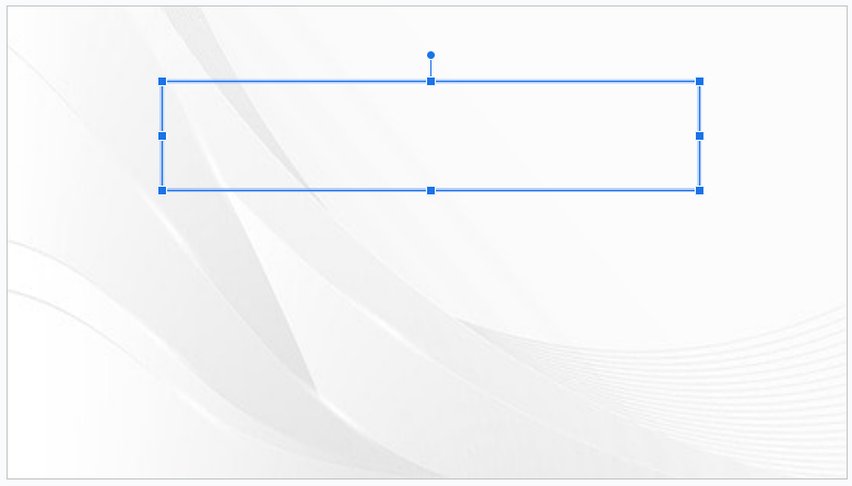
2. Enter the Title in the Text Box
Click inside the text box you created, and type the title that you want to use as the header for your presentation. In our example, we will type “Sustainable Living Practices.”
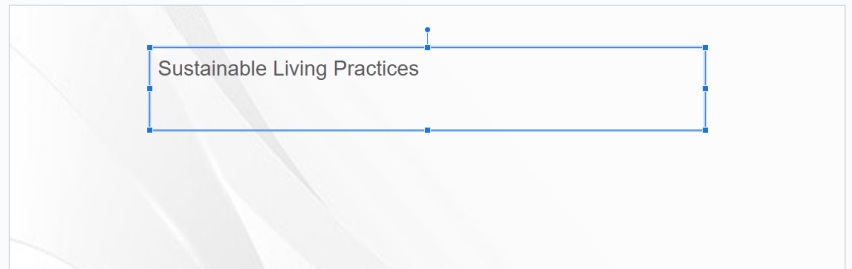
3. Customize the Header Text to Fit the Theme of Sustainability
Highlight the header text you’ve just entered. Use the toolbar to select a color and font style that aligns with your presentation’s theme.

4. Copy and Apply the Header to All Slides for Consistency
Copy the styled text box by selecting and and pressing Ctrl + C.
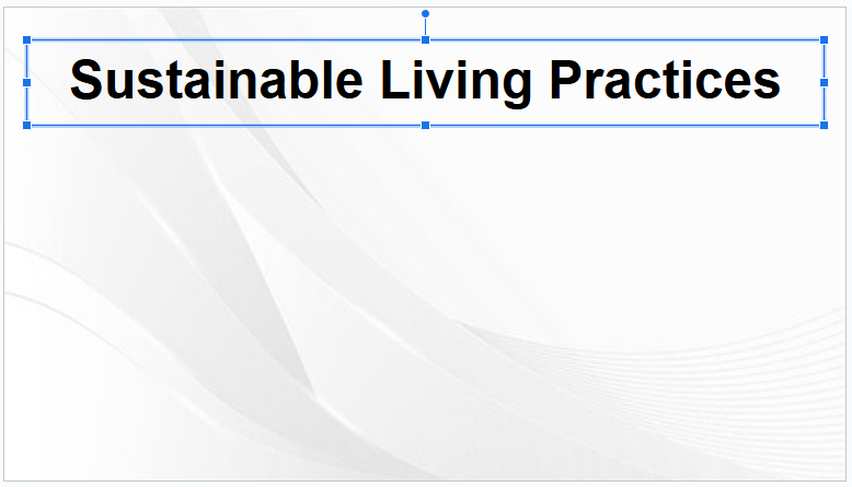
Paste this header into each subsequent slide by pressing the Ctrl + V keys. Position it similarly at the top.
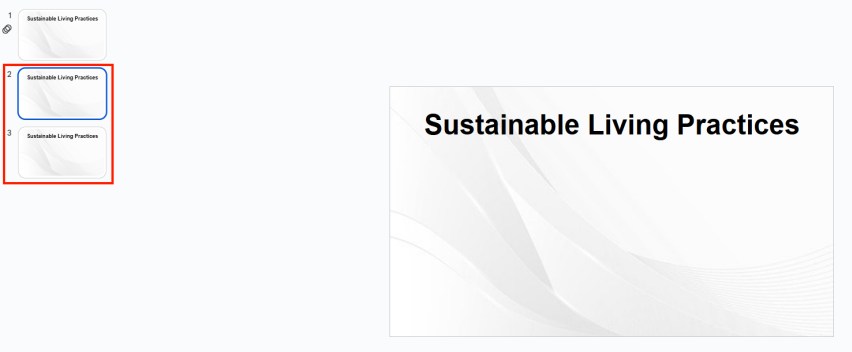
We hope that you now have a better understanding of adding headers in Google Slides. If you enjoyed this article, you might also like our articles on how to randomize Google Slides and how to name slides in Google Slides.