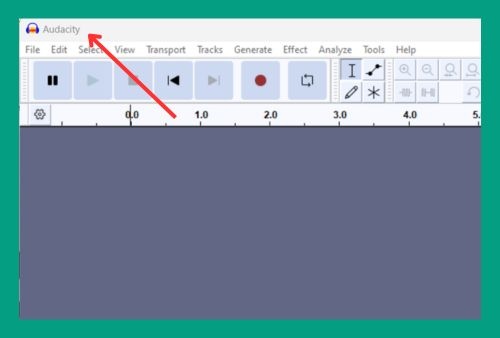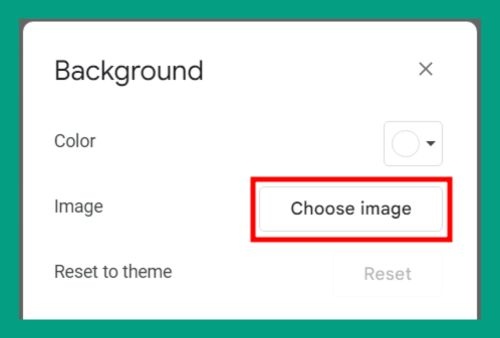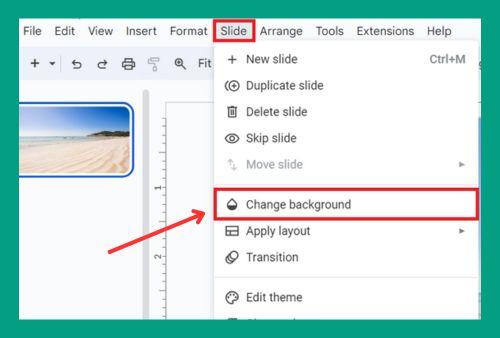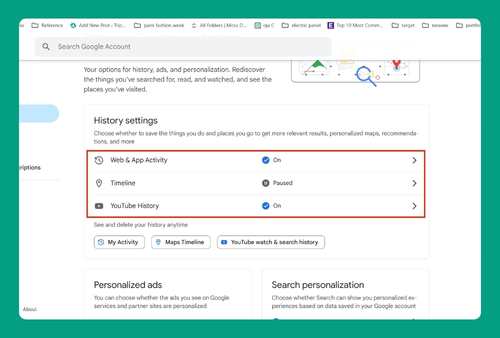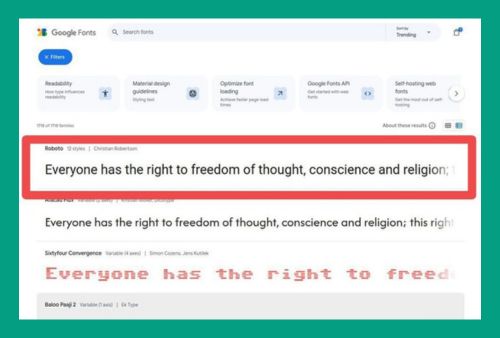Google Slides Images Not Loading: How to Troubleshoot in 2024
In this article, we will show you how to troubleshoot the problem with Google Slides not loading images. Read on to learn more!
Google Slides Image Could Not be Loaded
Below are some ways you can troubleshoot the issue of Google Slides images not loading:
1. Check Your Internet Connection
Ensure your device is connected to a stable internet connection by visiting other websites.
2. Clear Your Browser Cache and Cookies
In Google Chrome, click on the three dots in the upper right corner, select “Clear browsing data”.
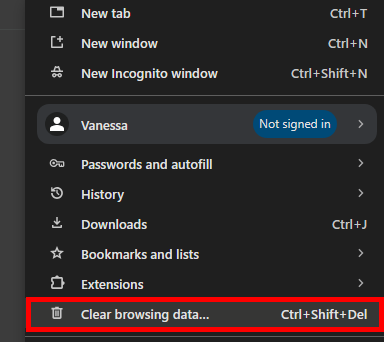
Select “Cookies and other site data” and “Cached images and files”, then click “Clear data”.
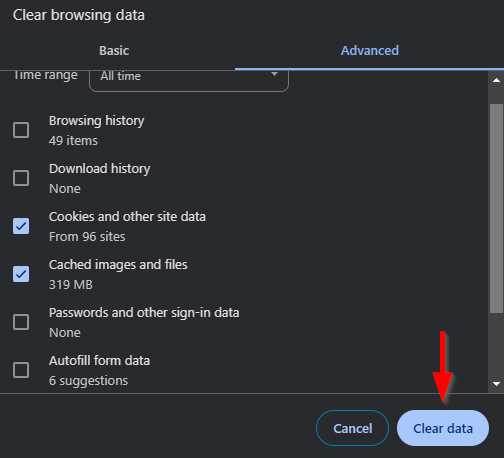
3. Disable Browser Extensions
In Chrome, type “chrome://extensions” in the address bar and press Enter.

Toggle off all extensions temporarily to see if any are causing the issue.
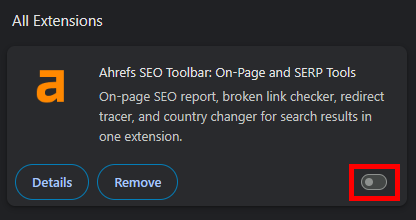
Refresh Google Slides to check if images load.
4. Free Up Google Drive Storage
Go to Google Drive and check your storage status. Delete large files if your storage is full.
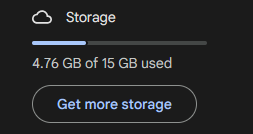
5. Upload Images to Google Drive and Insert Them from There
Uploading images to Google Drive first and then inserting them into your Google Slides presentation can help prevent issues with large image files and improve loading times.
To do this, open your presentation in Google Slides. Go to “Insert” > “Image” > “Drive”.
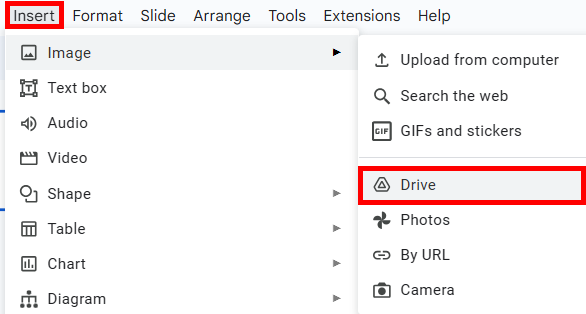
Navigate to the folder where you uploaded the images, select the image, and click “Insert”.
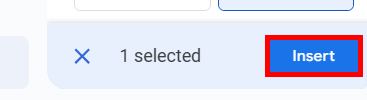
We hope this article has helped you and given you a better understanding of how to troubleshoot the issue with Google Slides not loading images. If you enjoyed this article, you might also like our article on how to crop an image into a shape on Google Slides and how to invert an image on Google Slides.