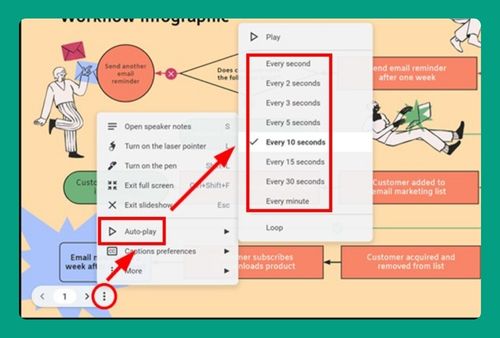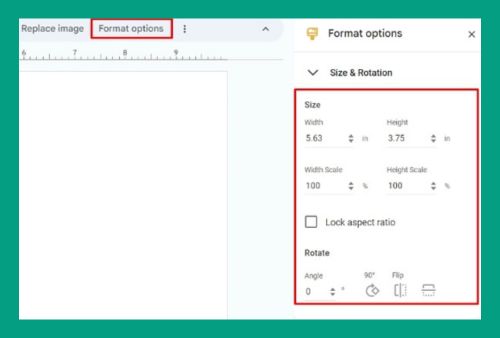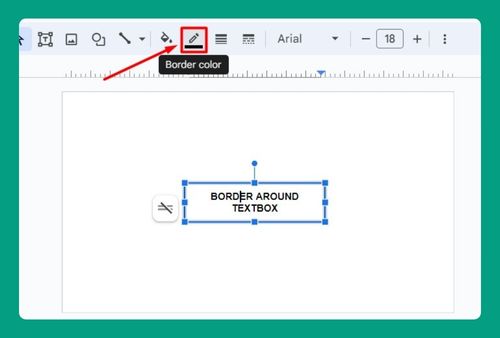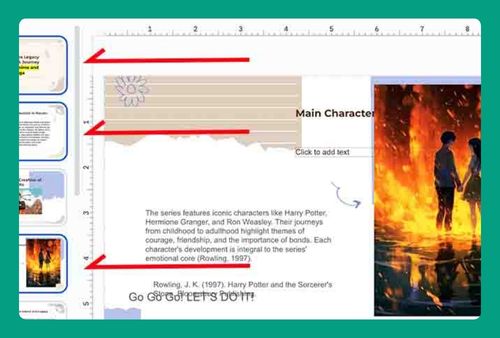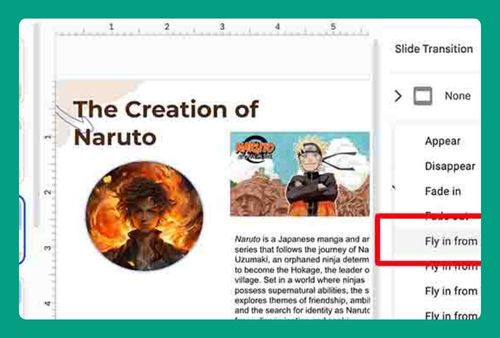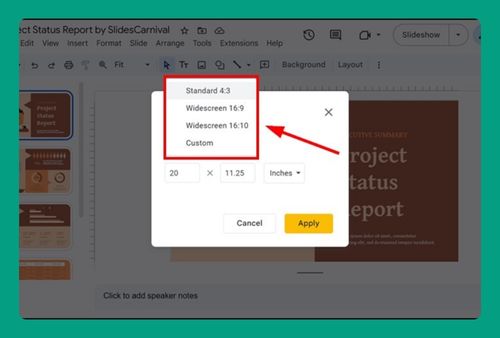How to Save a Theme in Google Slides (2024 Update)
In this article, we will show you how to save a theme in Google Slides. Read on to learn more!
How to Save a Theme in Google Slides
In Google Slides, you can’t directly save a custom theme to reuse across different presentations like you can in PowerPoint. However, you can work around this by simply saving and importing a presentation that has your customized theme from Google Drive. Here’s how to do it:
1. Ensure the Presentation Is Saved in Your Google Drive
By default, Google Slides presentations are automatically saved to Google Drive. Whenever you create or edit a presentation in Google Slides, it continuously saves your changes in real-time to your Google Drive account.
2. Open a New Google Slides Presentation
Open a new Google Slides presentation or an existing one where you want to apply the theme.
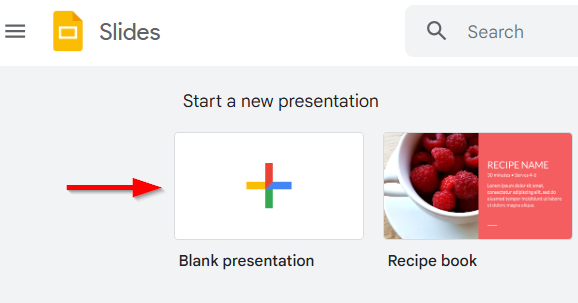
3. Access the Theme Settings and Import Your Theme
Click on the “Slide” menu located in the top bar of Google Slides. From the menu, select “Change theme” to open the theme sidebar on the right side of your screen.
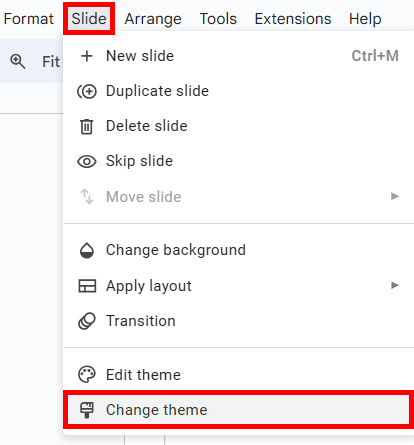
Click on “Import theme” at the bottom of the sidebar.
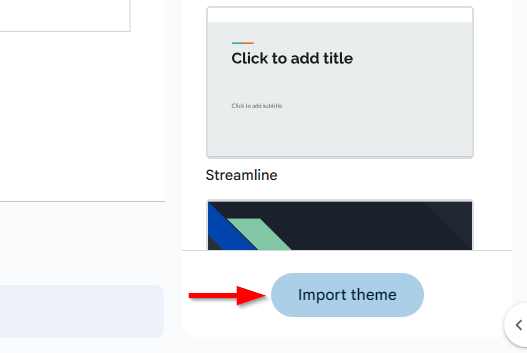
4. Select a Source Presentation
You will be prompted to choose a presentation from your Google Drive. Select the presentation where you’ve customized your theme. Click “Insert“.
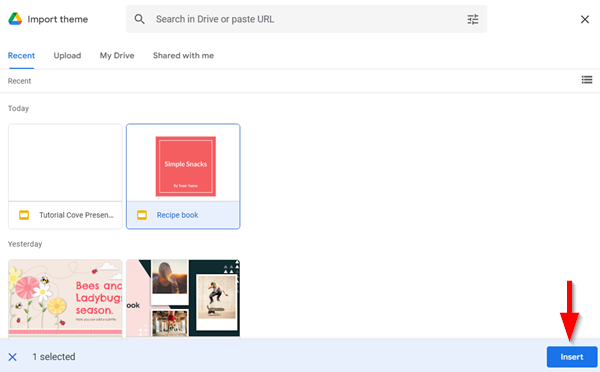
Select the specific theme you want to import, then click “Import theme“. Google Slides will import all the theme elements from that presentation.
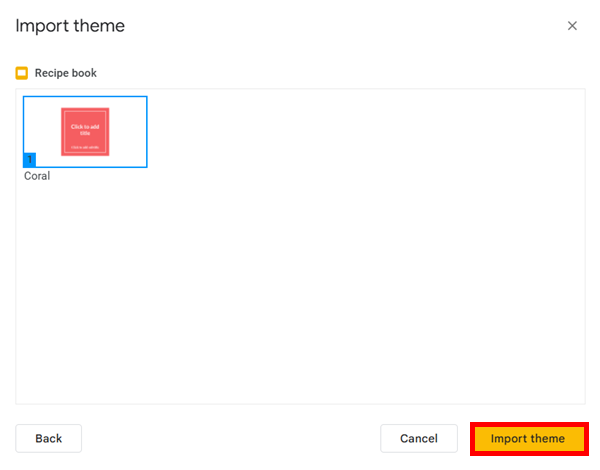
We hope that you now have a better understanding of how to save a theme in Google Slides. If you enjoyed this article, you might also like our article on how to make a theme in Google Slides and how to remove a theme from Google Slides.