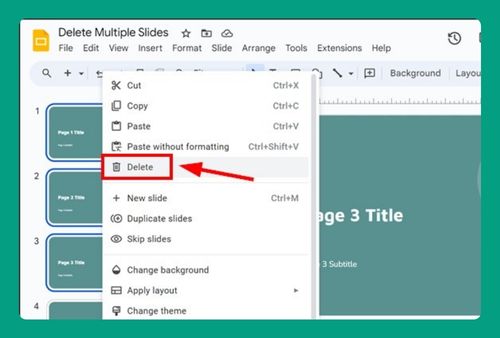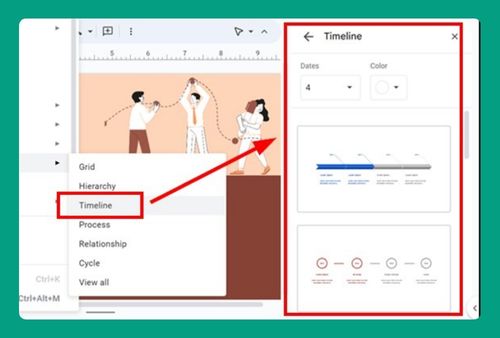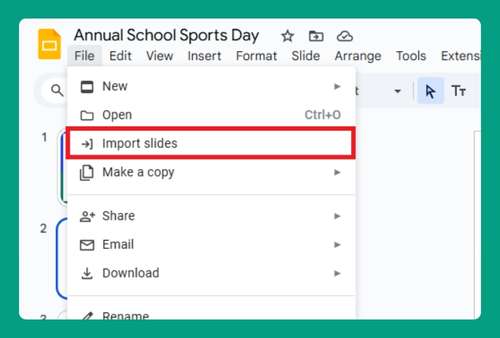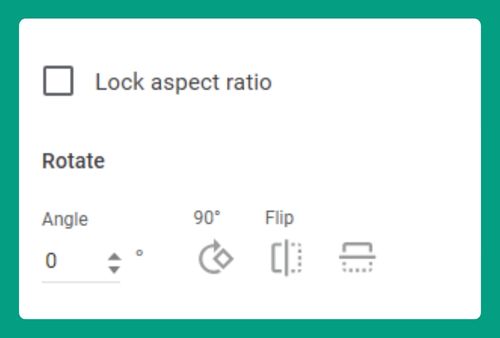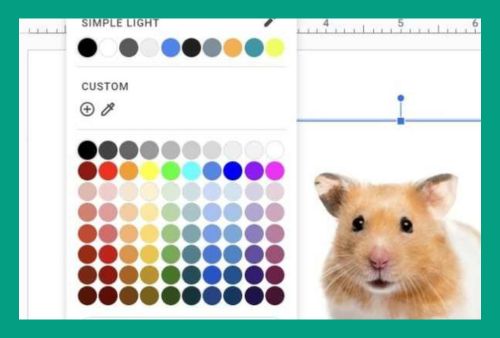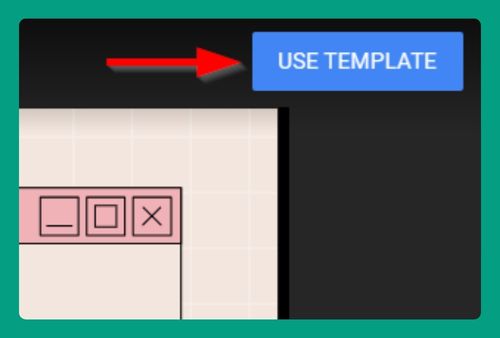How to Make a Shape Semi Transparent in Google Slides (2024)
In this article, we will show you how to make a shape semi transparent in Google Slides. Simply follow the steps below.
Google Slides Semi Transparent Shape
Follow the steps below on how to make a shape semi transparent in Google Slides.
1. Click on the Shape to Highlight It
Click on the shape you want to make semi-transparent. This will highlight the shape and display formatting options. You need to access the fill color option to adjust transparency.
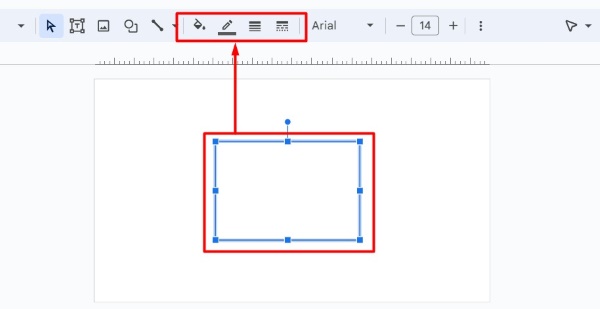
2. Click the Paint Bucket Icon in the Toolbar
Click on the paint bucket icon in the toolbar at the top of the screen. This icon represents the fill color option for your shape.
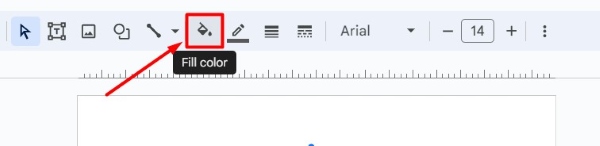
3. Select the “Custom” Option in the Fill Color Menu
Select the “Custom” option from the fill color dropdown menu. This option allows you to adjust the color and transparency settings. A new window will appear with a transparency slider.
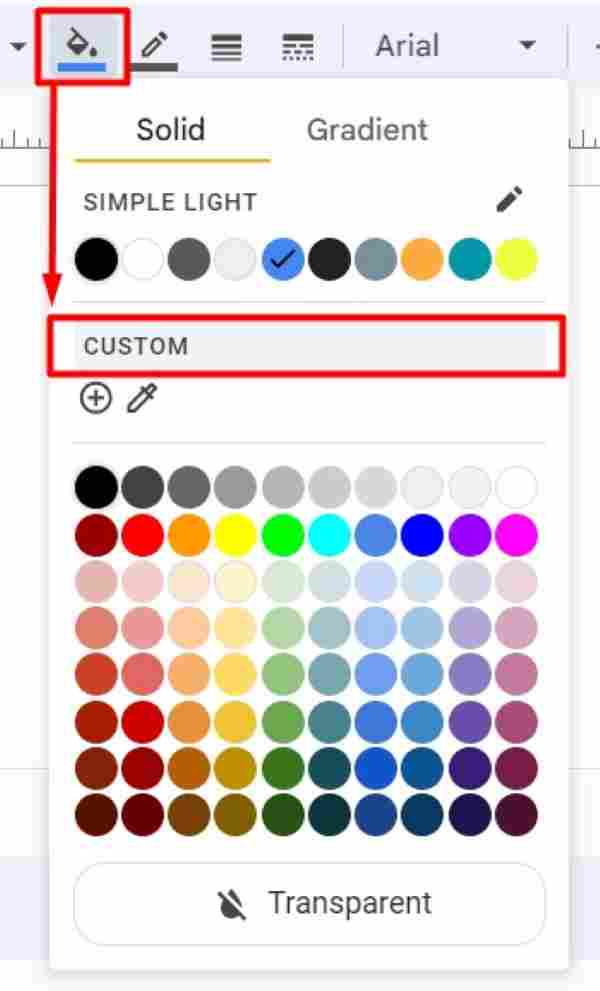
4. Move the Transparency Slider to Adjust Transparency
In the custom color window, move the transparency slider to adjust the transparency level of the shape. The more you move the slider to the left, the more transparent the shape will become. Adjust the slider until you reach the desired level of transparency for your shape.
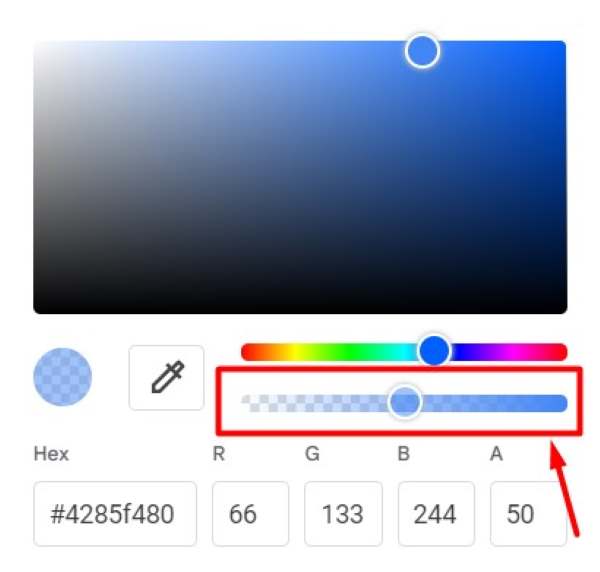
5. Click “OK” to Apply and Save Changes
Once you are satisfied with the transparency level, click “OK” to save the changes. Your shape should now appear semi-transparent on your slide.
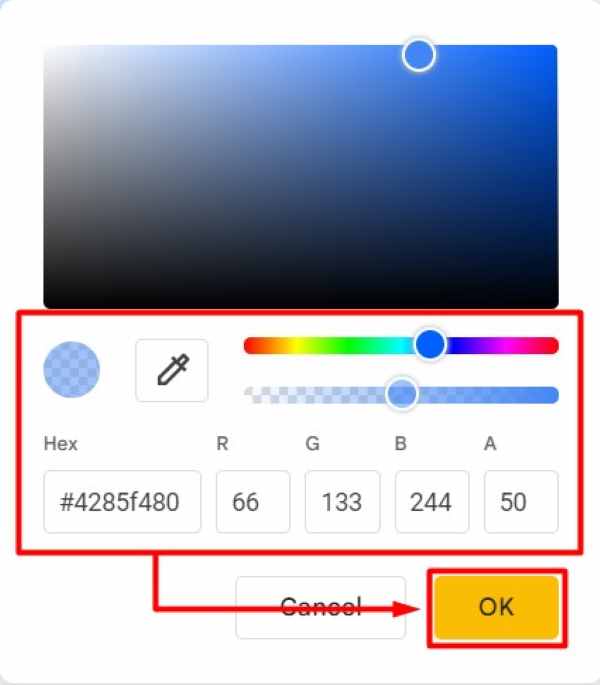
We hope you now have a better understanding of how to make a shape semi-transparent in Google Slides. If you enjoyed this article, you might also like our article on how to make shape transparent in Google Slides or our article on how to make a picture transparent on Google Slides.