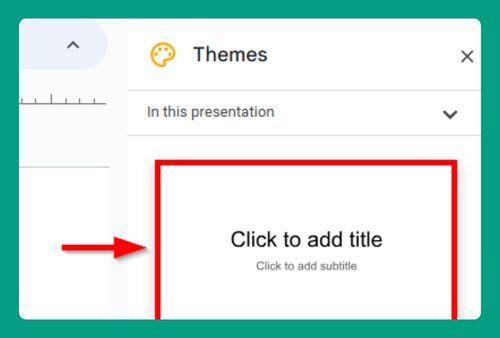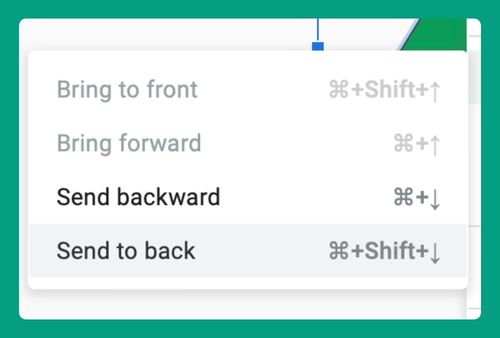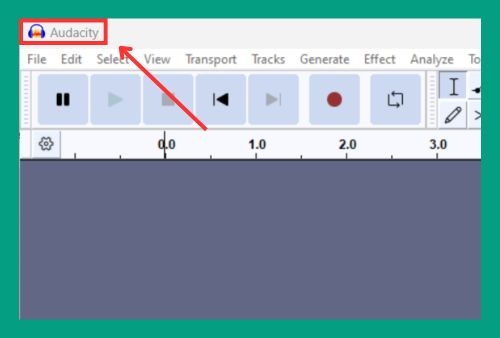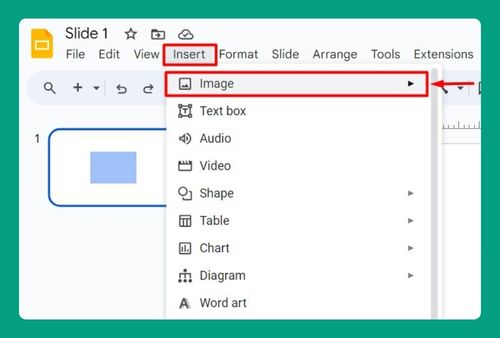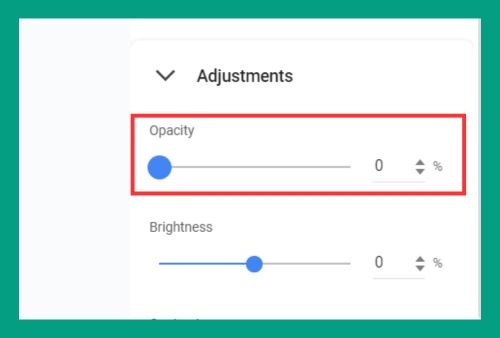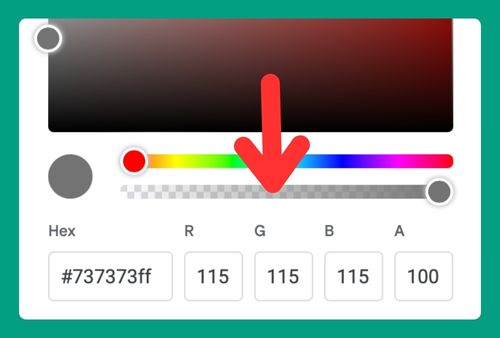Why Is Google Slides So Slow (How to Fix It in 2025)
In this article, we will show you why your Google Slides is so slow and how to fix it. Simply follow the steps below.
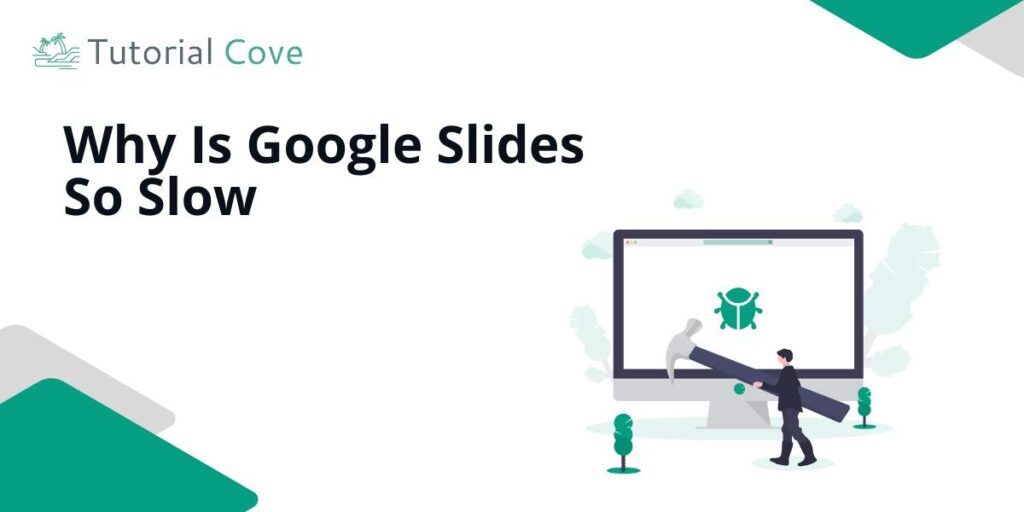
How to Fix Slow Google Slides
Here’s how you can fix your slow running Google Slides:
1. Check Your Internet Connection to Avoid Loading Delays
A weak or unstable internet connection can cause Google Slides to lag, freeze, or take longer to load. If your presentation is stored in Google Drive, it relies on the internet to function properly.
To check your internet speed, try opening another website or running a speed test using an online tool.
If your connection is slow, try switching to a different Wi-Fi network, restarting your router, or using a wired connection for better stability.
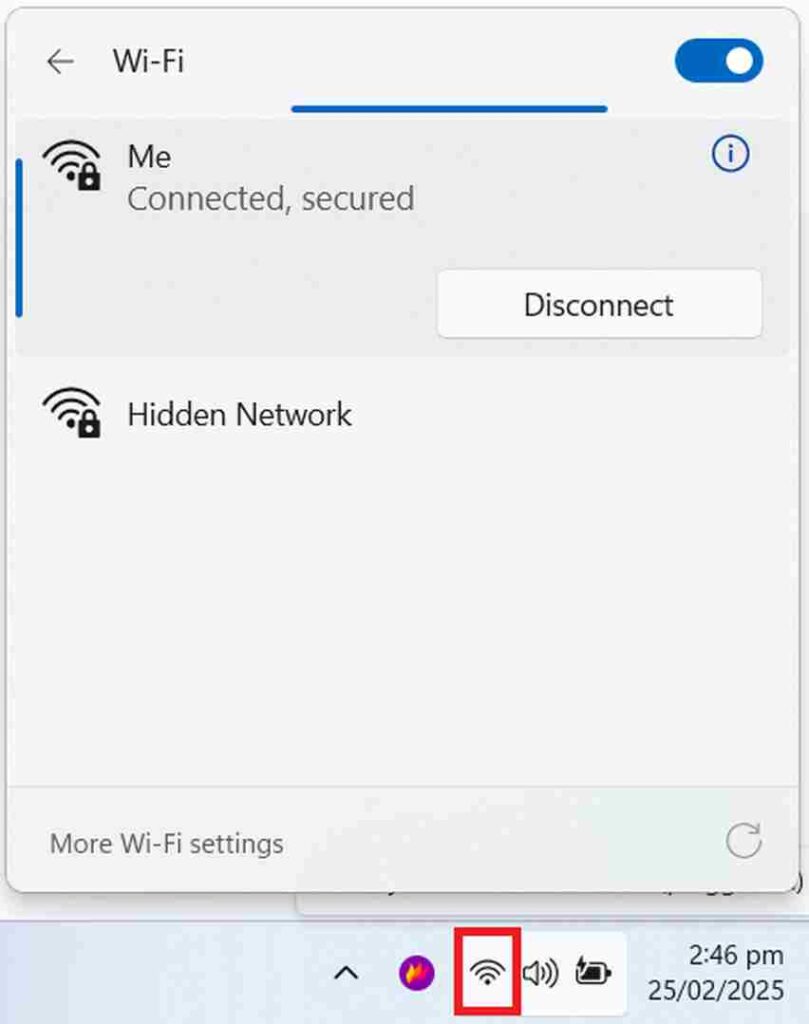
2. Close Unused Tabs and Apps to Free Up Memory
Google Slides can slow down if too many browser tabs, programs, or apps are open at the same time. This is because your computer is using too much memory, making it harder for Google Slides to function smoothly.
Close all unnecessary tabs in your browser by pressing the ‘x’ button.

3. Clear Browser Cache and Cookies to Improve Speed
Over time, your browser stores temporary files, cookies, and cached data, which can slow down Google Slides. To do this, open your browser settings by selecting the three-dot menu.
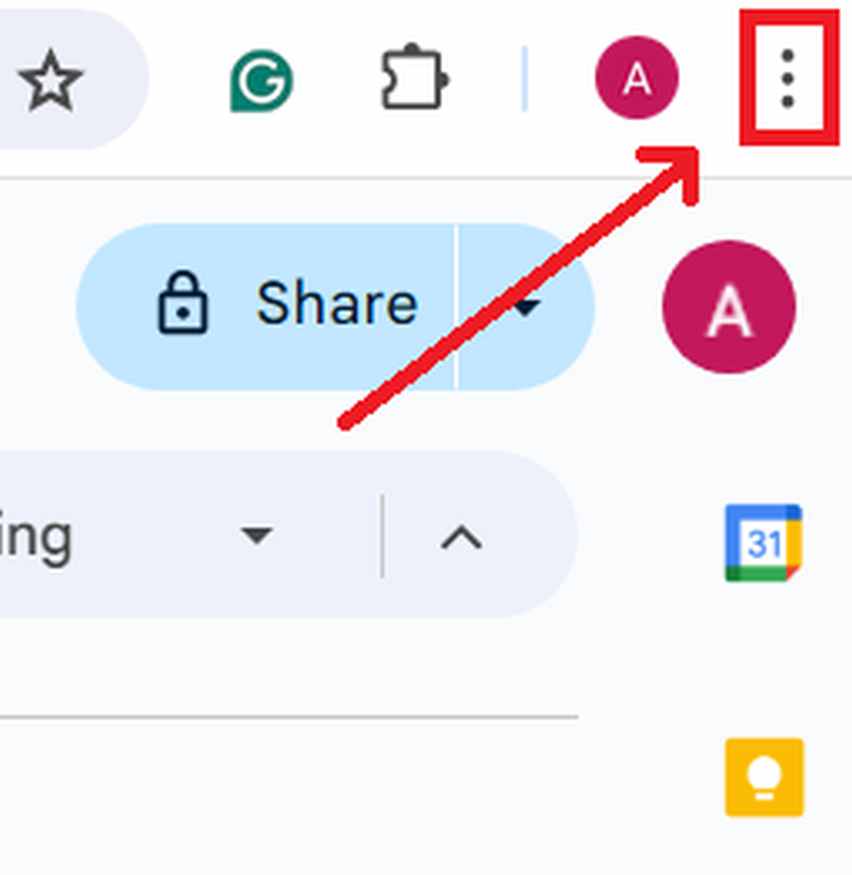
Then, choose “Settings”.
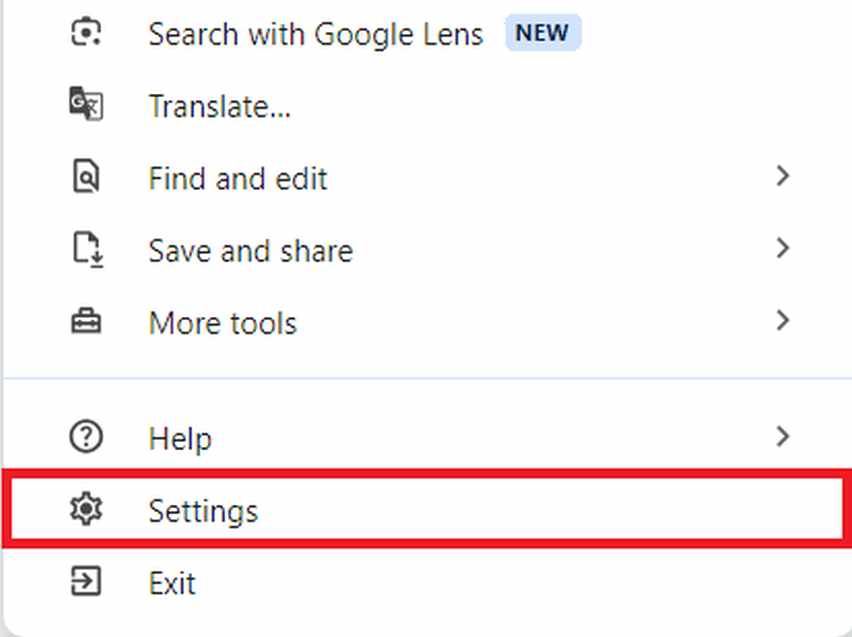
Find “Privacy and Security,” and select “Delete Browsing Data.”
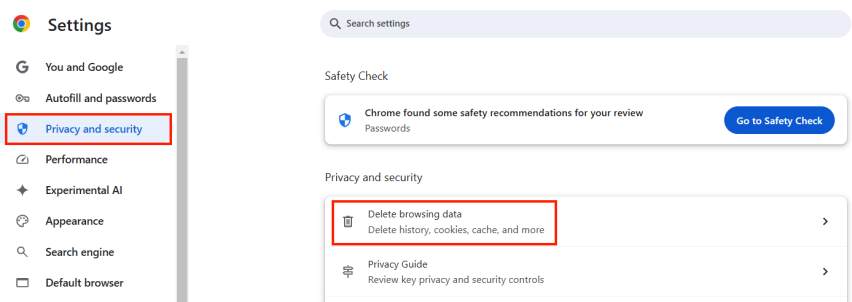
Click “Cached images and files” and “Cookies and other site data.” Choose a time range (such as “Last 7 days” or “All time”), then click “Delete data.”
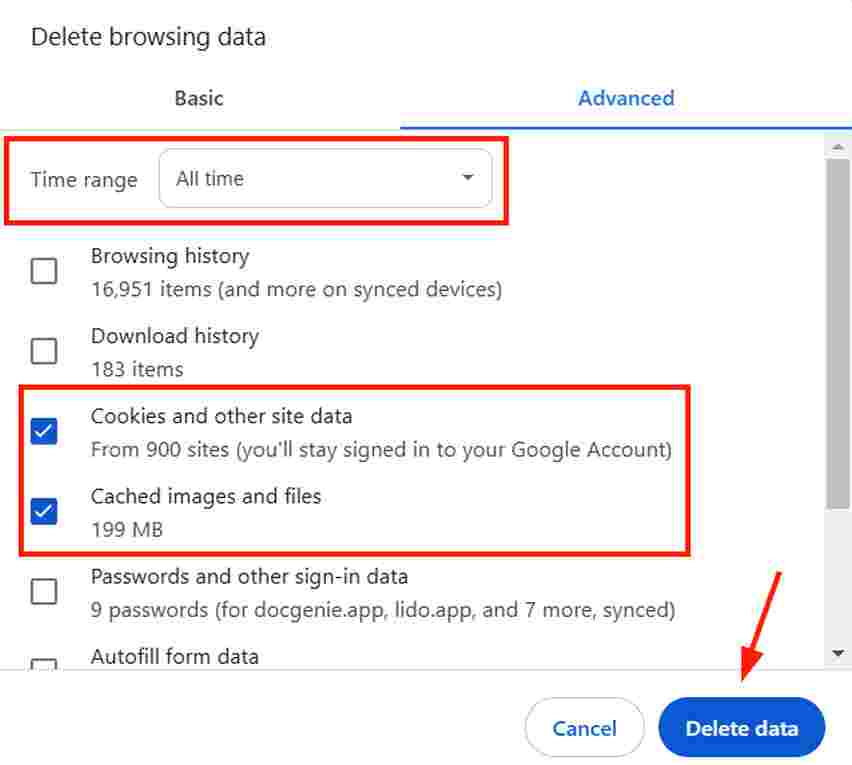
After doing this, restart your browser and reopen Google Slides to check if the issue is resolved.
4. Switch to a Different Browser for Better Performance
Google Slides works best with certain browsers, like Google Chrome and Microsoft Edge. If you’re experiencing slow performance, it might be due to browser compatibility issues.
Try switching to a different browser and see if Google Slides runs faster. If you’re already using Chrome, make sure it is updated to the latest version by going to “About Chrome” in settings and checking for updates.
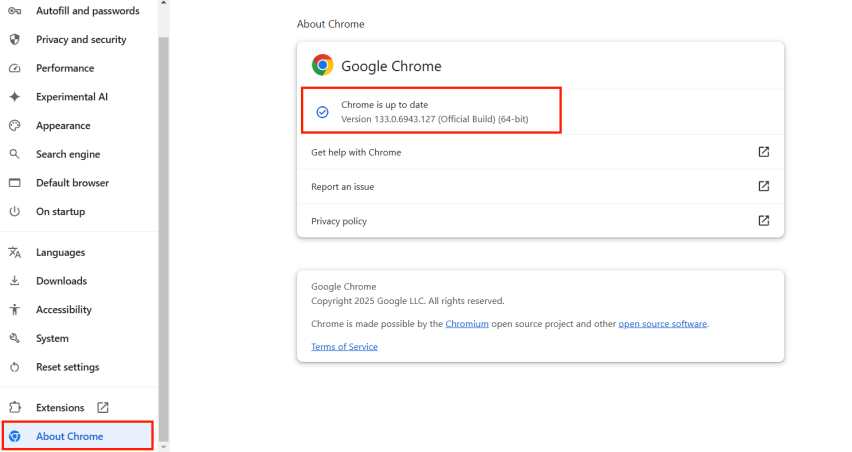
5. Disable Browser Extensions That Might Be Slowing It Down
Some browser extensions interfere with Google Slides by consuming too much processing power or blocking necessary scripts. To check if an extension is causing the slowdown, click the three-dot menu.
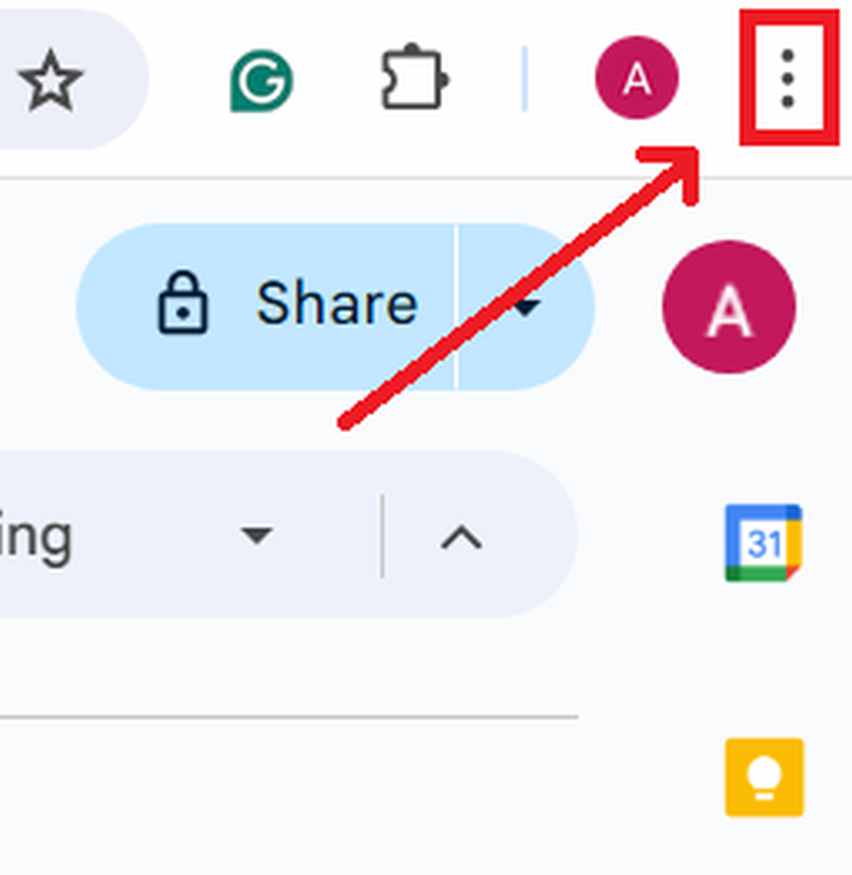
Go to Extensions, and click Manage Extensions.
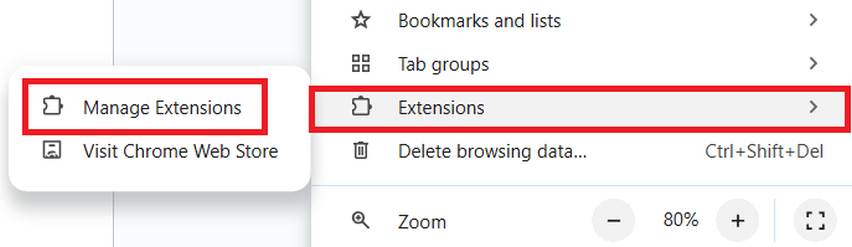
Find the list of installed extensions. Toggle off an extension to disable it temporarily.
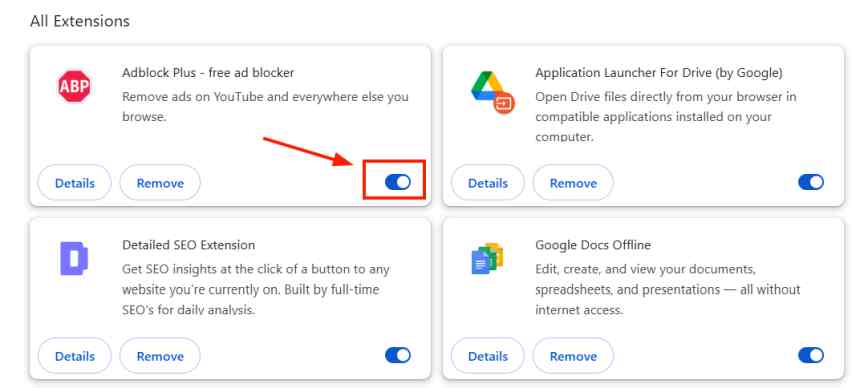
Refresh Google Slides after disabling each extension to see if the performance improves. If you find an extension causing the issue, consider removing it permanently.
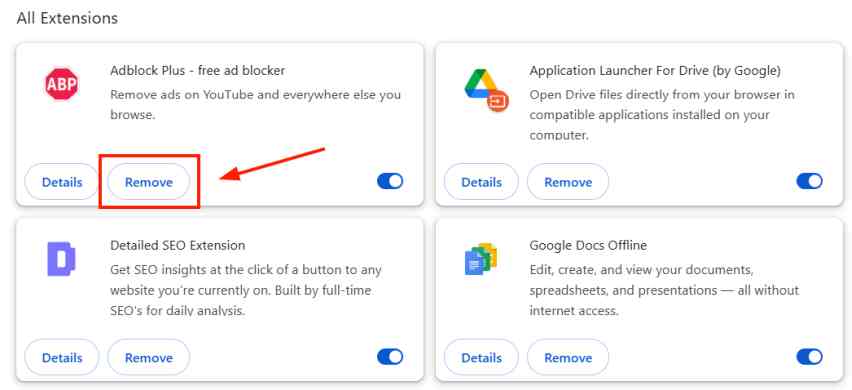
6. Reduce Slide and File Size to Make Slides Load Faster
If your presentation contains high-resolution images, videos, or complex animations, it may take longer to load and respond. To speed it up, compress large images before inserting them into your slides.
You can also remove unnecessary animations, transitions, or elements that may be making the file too heavy. If you have embedded videos, consider linking to an external source (like YouTube) instead of uploading them directly.
7. Use Google Slides in Incognito Mode to Test for Browser Issues
Incognito mode disables browser extensions and clears temporary browsing data, which can help determine if something in your regular browser settings is slowing down Google Slides.
To open incognito mode, press Ctrl + Shift + N on Windows or Command + Shift + N on Mac (if using Chrome). Then, go to Google Slides and check if it runs more smoothly. If it works better in incognito mode, the issue is likely caused by an extension, cache, or cookies.
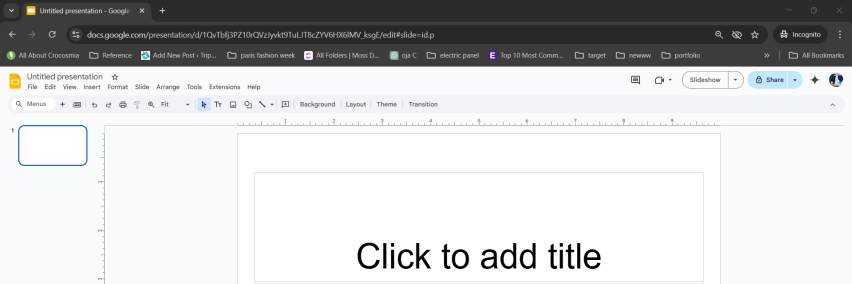
8. Update Your Device and Browser to Fix Compatibility Issues
An outdated browser or operating system may cause Google Slides to run slowly. Make sure your browser is updated by going to its settings and checking for updates.
If you’re using an older computer, updating your operating system can also help. On Windows, go to Settings.
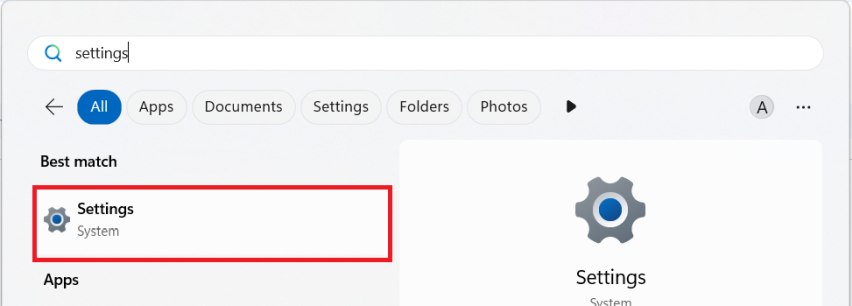
Click on Update & Security and check for any windows update.
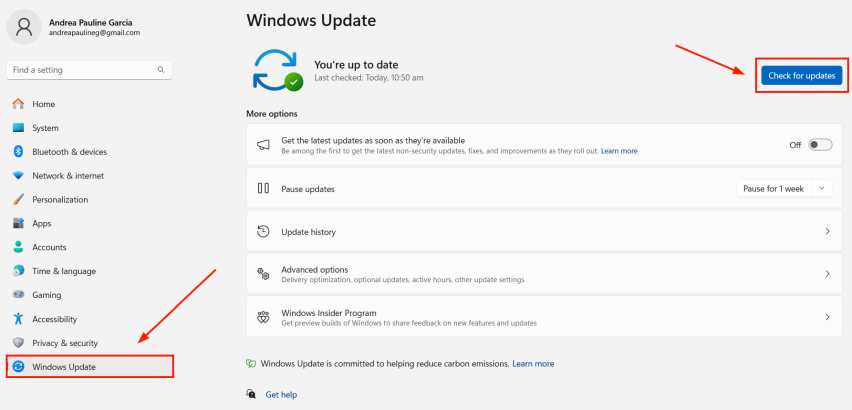
On Mac, go to System Preferences and select Software Update. Keeping your software updated ensures better compatibility and smoother performance.
9. Restart Your Device to Refresh System Performance
Restarting your computer clears temporary files and refreshes system memory, which can improve performance. If Google Slides is running slowly, try closing all programs and restarting your device.
To restart on Windows, click the Start Menu.
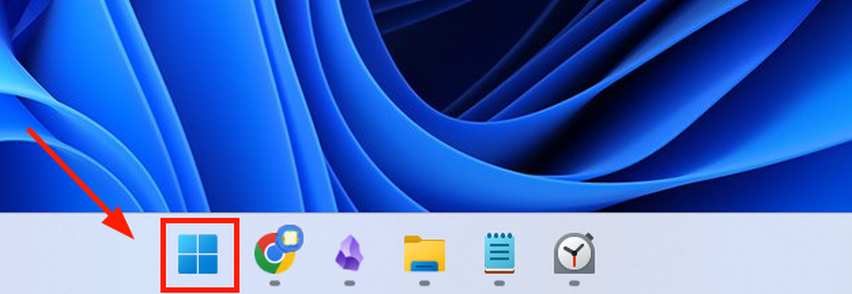
Select the power icon and click restart. Once it reboots, open only Google Slides and check if it runs faster.
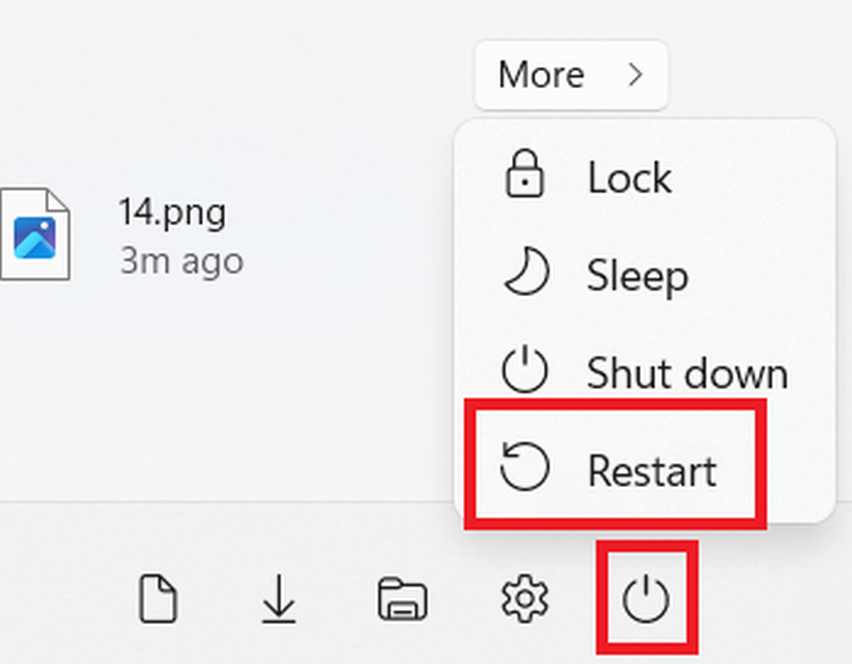
We hope that you now have a better understanding of naming slides in Google Slides. If you enjoyed this article, you might also like our articles on how to name a slide in Google Slides and how to combine slides in Google Slides.