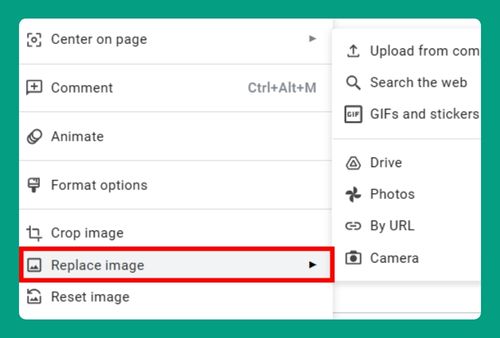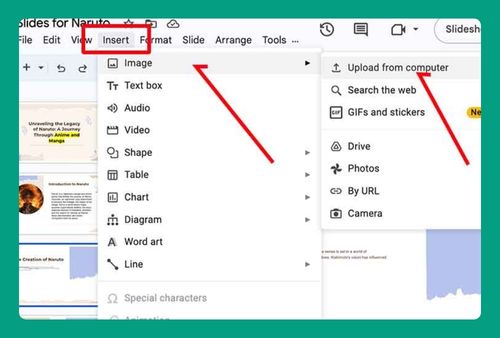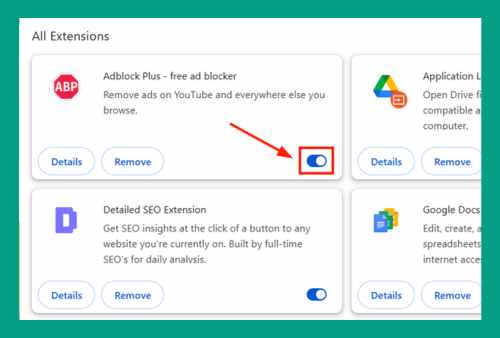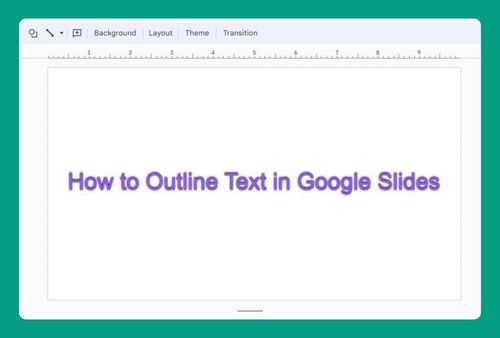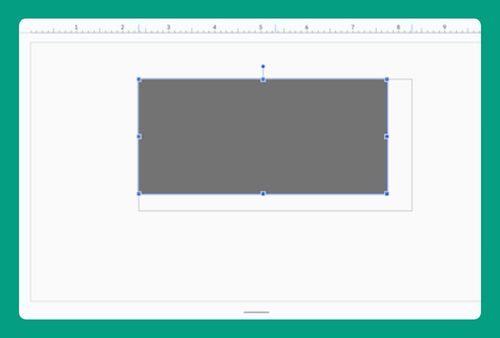Strikethrough Text in Google Slides (Easiest Way in 2024)
In this article, we will show you how to strikethrough text in Google Slides. Simply follow the steps below.
How to Strikethrough Text in Google Slides
To apply strikethrough text in Google Slides, follow the steps below:
1. Highlight the Text to Strikethrough
Click and drag your mouse over the specific text you want to strikethrough. In our example, we will apply the strikethrough to “Market Research delayed due to data access issues” to indicate the issue has been resolved or updated. The selected text will become highlighted which shows that it is ready for formatting changes.
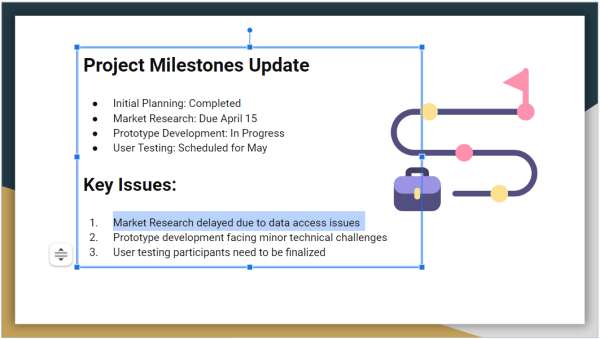
2. Open the Format Menu from the Top Bar
Go to the top menu bar and click on “Format.” This will open a dropdown menu with various formatting options for your text and slide.
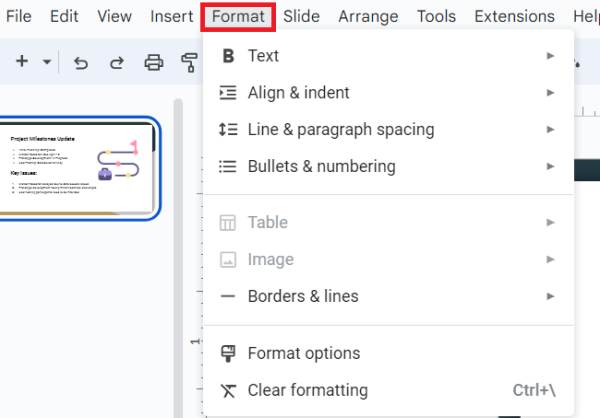
3. Choose Strikethrough from the Text Options
In the dropdown menu, hover over “Text” to reveal more text formatting options. From the expanded list, click on “Strikethrough”. This will apply a line through the selected text.
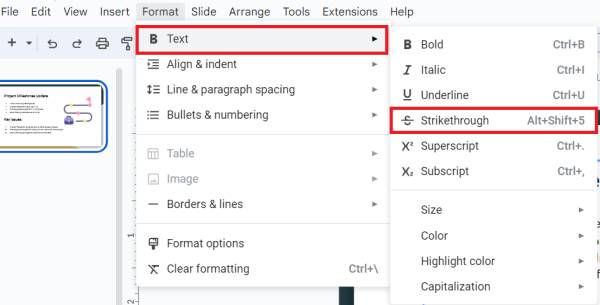
4. Verify the Strikethrough on Your Text
Look at the selected text to ensure the strikethrough has been applied correctly. The text “Market Research delayed due to data access issues” should now have a line through it.
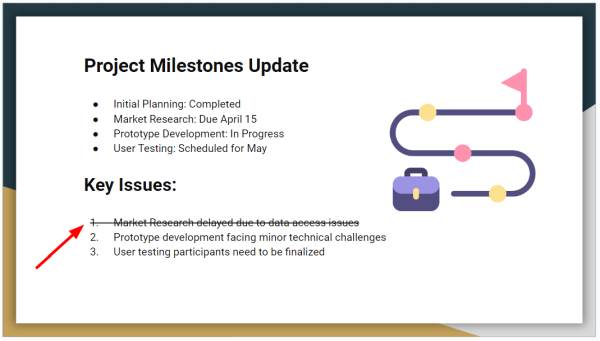
We hope that you now have a better understanding of how to apply strikethrough text in Google Slides. If you enjoyed this article, you might also like our article on how to bring a text box to the front in Google Slides or our article on how to make the background of a picture transparent in Google Slides.