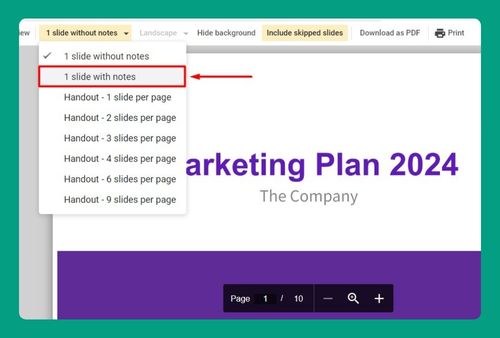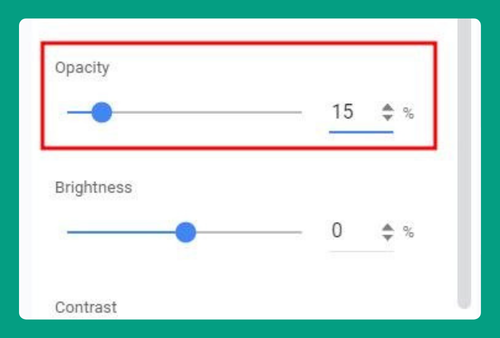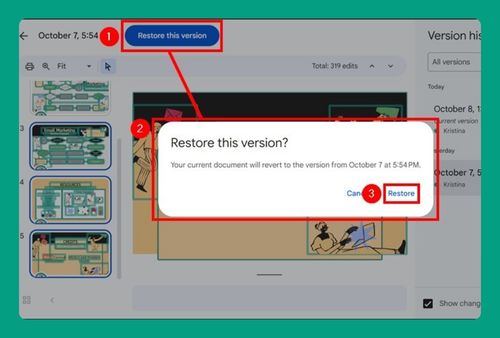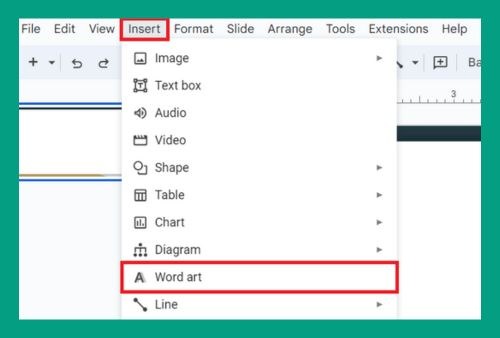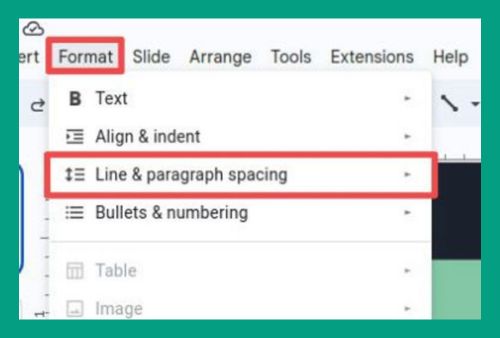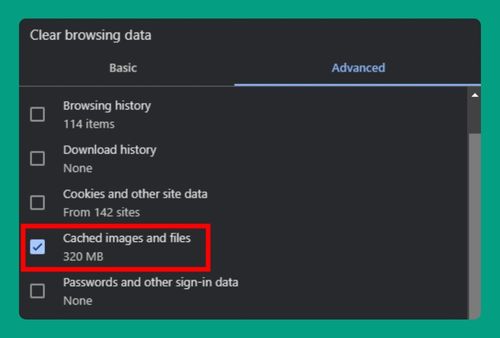How to Add Shadow to Text in Google Slides (Easiest Way in 2024)
In this article, we will show you how to add shadows to text in Google Slides. Simply follow the steps below.
Text Shadow in Google Slides
Follow the steps below to put shadow on text in Google Slides:
1. Select the Text Box
To modify your text, click directly on the text box. In our case, the box contains the text “Class of 2024 Graduation Ceremony.” You should see a blue outline appear around it which indicates it is active and ready to be edited.
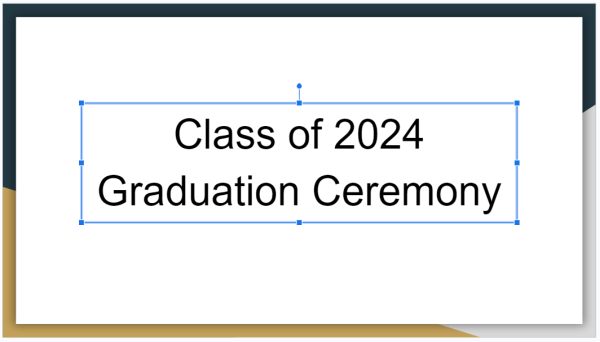
2. Access the Format Options
With your text box selected, right-click on it to bring up a context menu. From this menu, choose “Format options.”
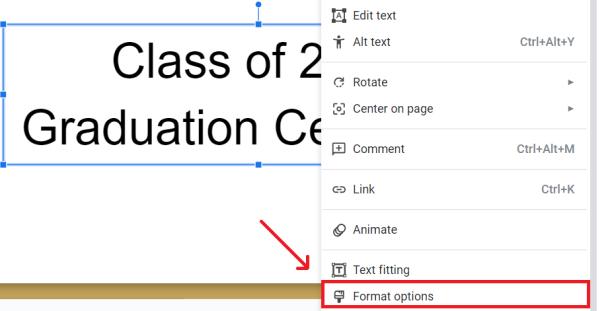
This action will open a sidebar on the right side of your screen, where you can adjust various settings for your selected text.
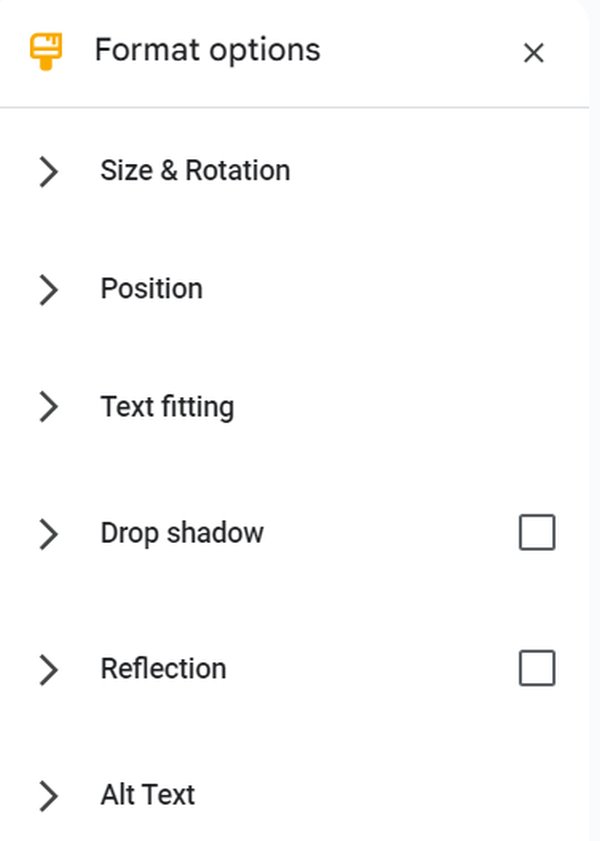
3. Activate the Drop Shadow Effect
In the “Format options” sidebar, look for the “Drop shadow” section and click on it to expand the options. Ensure the checkbox next to “Drop shadow” is ticked to activate this feature. This will add a shadow effect behind your text.
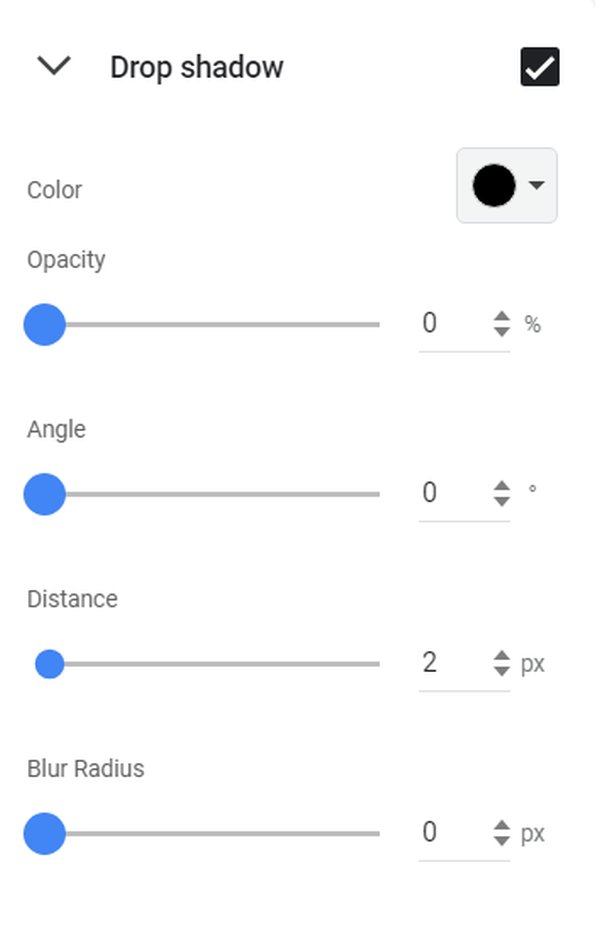
4. Select a Shadow Color for Your Text
Still in the “Format options” sidebar, find the “Color” option under the “Drop shadow” settings. Click on the color box and choose a new color for your shadow. In our example, we will choose the neon green color. This color will change the appearance of the shadow behind your text.
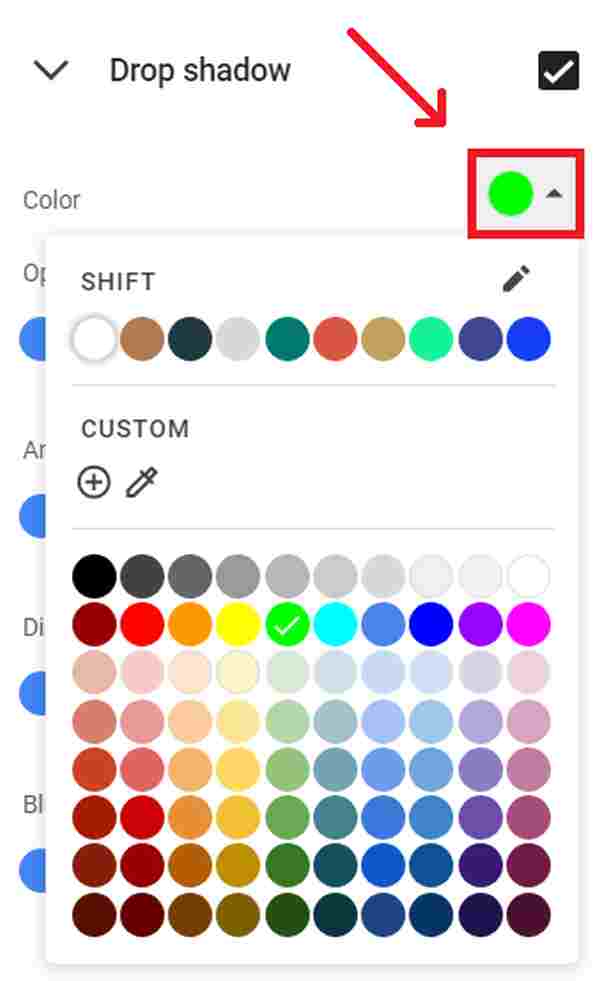
5. Set the Drop Shadow Opacity
Within the Drop Shadow settings, locate the “Opacity” slider. If you want a fully solid shadow effect, drag this slider to the right to increase the opacity up to 100%. This setting will give the shadow a solid and visible appearance which highlights your text prominently against the slide background.
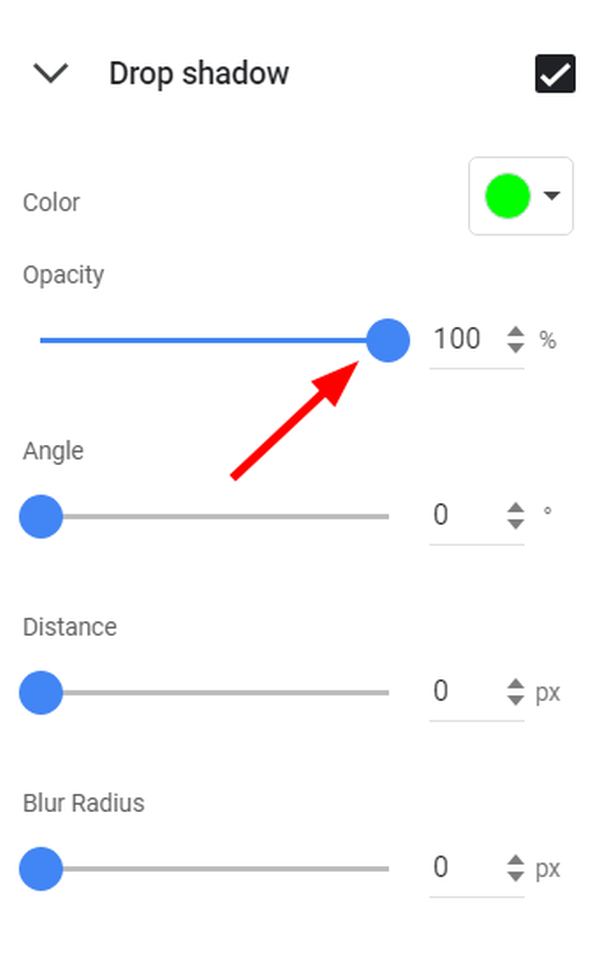
6. Adjust the Shadow Angle
Find the “Angle” control in the Drop Shadow settings. This setting determines the direction from which the light appears to be shining which influences where the shadow falls in relation to your text.
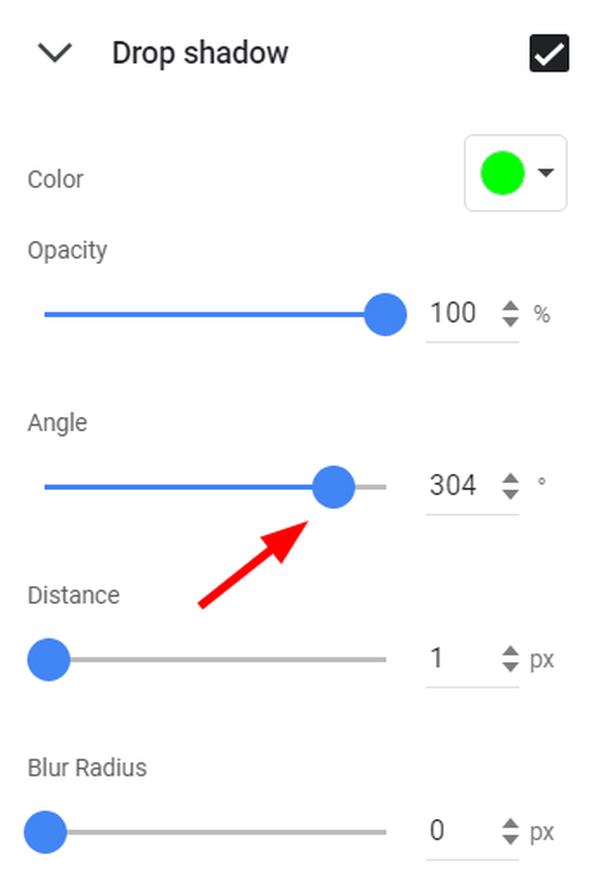
Adjust the angle to simulate different lighting effects, adding depth and dimension to your slide’s design.
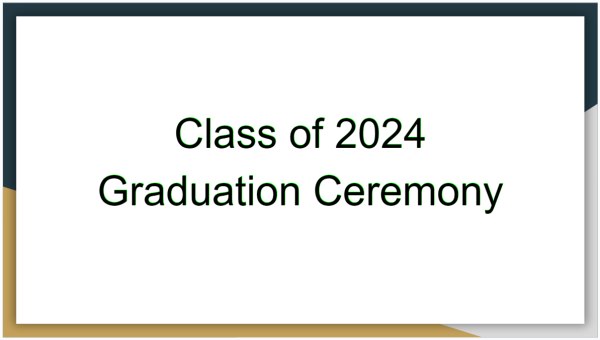
7. Modify the Shadow Distance
Next, adjust the “Distance” slider in the Drop Shadow settings. This slider allows you to set how far the shadow extends from the text. Increasing the distance can make the text appear elevated or floating which improves the 3D effect on your slide.
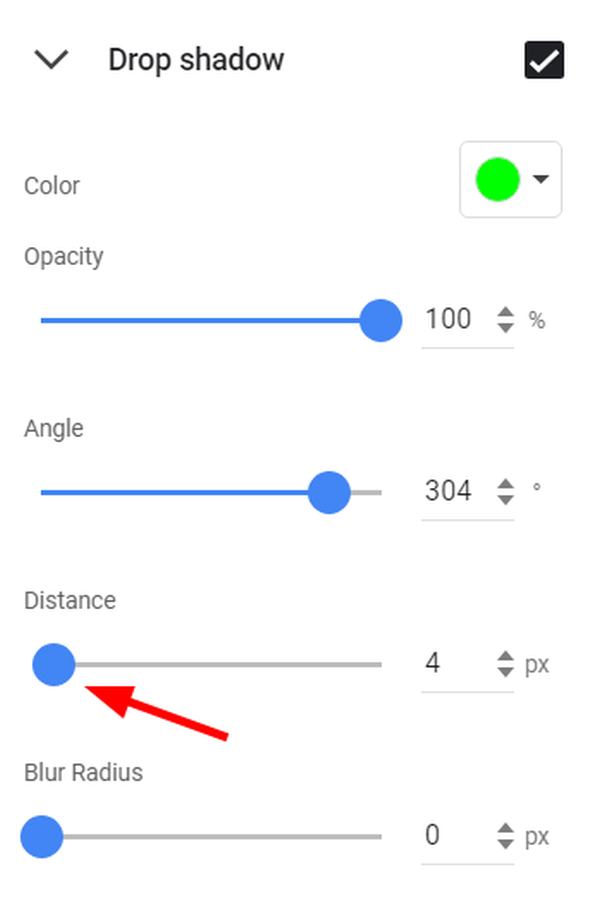
In our example, let’s set it to 4px.
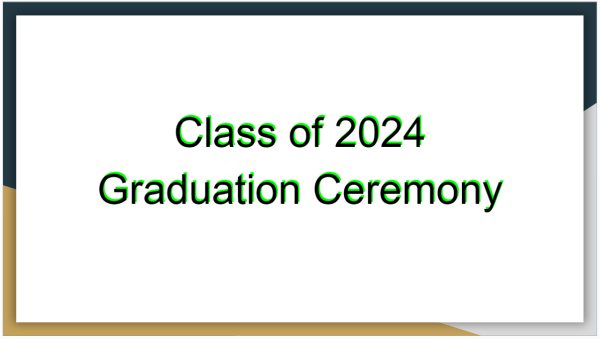
8. Control the Blur Radius
Finally, tweak the “Blur Radius” in the Drop Shadow settings. This control lets you define how sharp or soft the edges of the shadow are. A higher blur radius results in a softer, more diffused shadow, which can make the text blend more seamlessly into the background. A lower blur radius creates a crisper shadow, making the text stand out more distinctly.
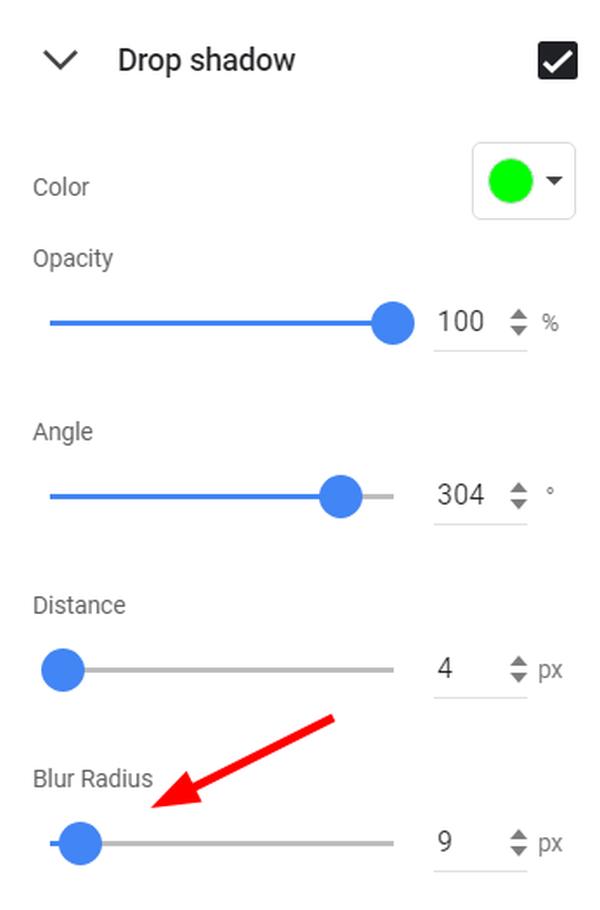
In our example, we will set a blur radius of 9px.
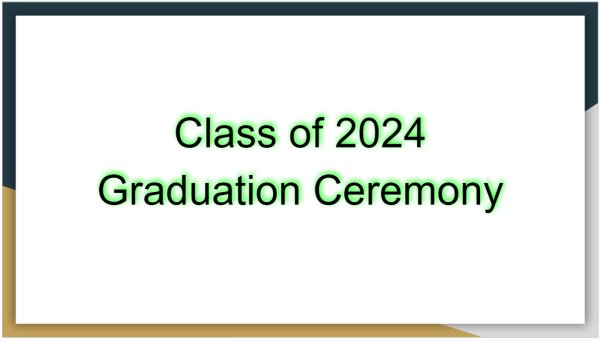
We hope that you now have a better understanding of how to add shadow to text in Google Slides. If you enjoyed this article, you might also like our article on how to group text boxes together in Google Slides or our article on how to make text vertical in Google Slides.