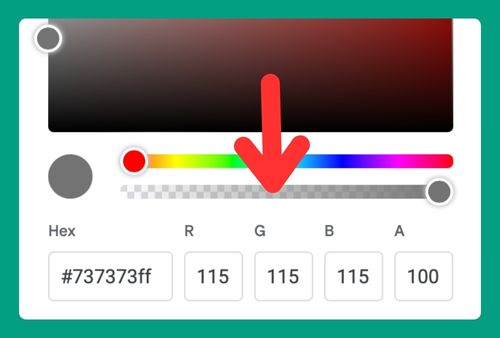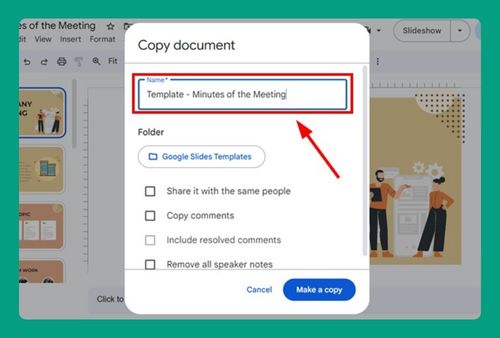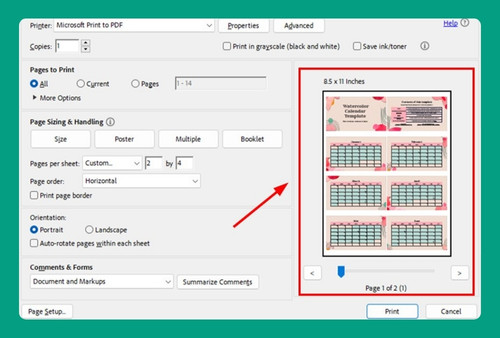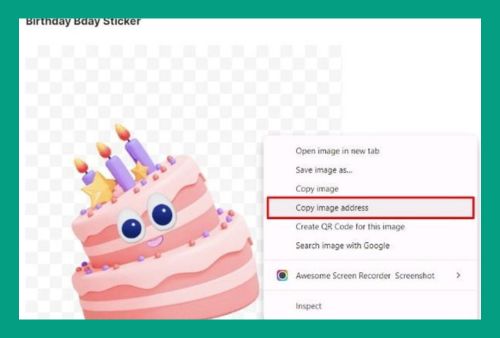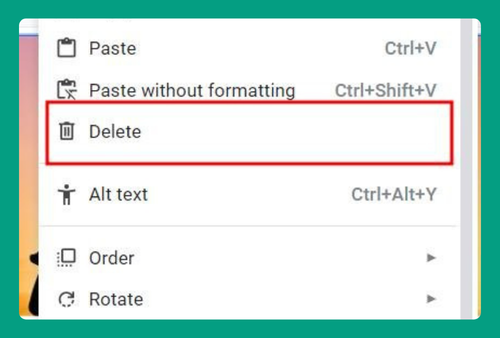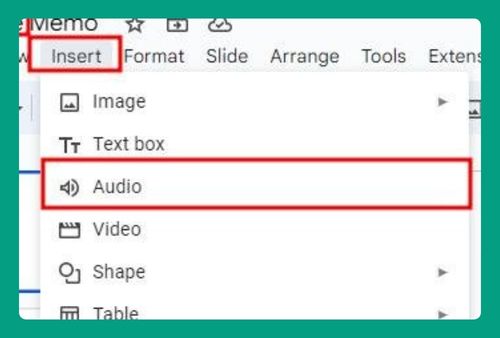Vertical Text in Google Slides (Easiest Way in 2024)
In this article, we will show you how to make text vertical in Google Slides. Simply follow the steps below.
How to Make Text Vertical in Google Slides
Text can be rotated vertically in Google Slides using three common methods: the ‘Right-Click Menu’, ‘Arrange Menu’, and the ‘Manual Rotation’. We will discuss how to use each method in the following sections.
Method 1: Rotate Text Vertically Using the Right-Click Menu
To rotate text vertically using the right-click menu, simply follow the steps below.
1. Click on the Text Box Containing the Text
Click to select the text box in your slide that contains the text you want to make vertical. For example, the text ‘Happy Birthday’ is what we will set to vertical orientation.
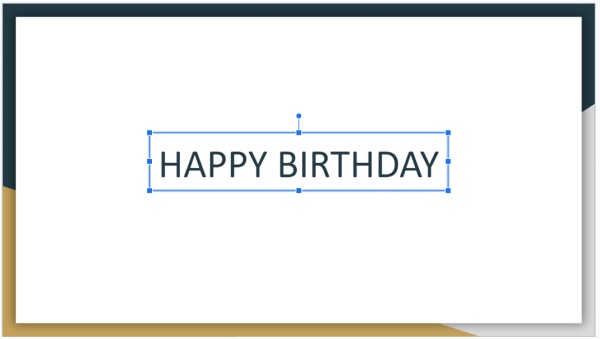
2. Open the Rotation Menu via Right-Click
Right-click on the highlighted text box. A context menu will appear. Find and hover over the “Rotate” option to reveal further choices.
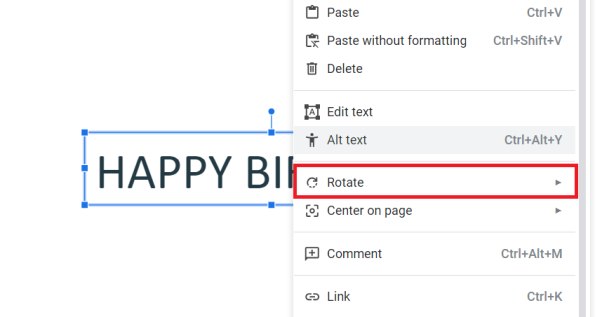
3. Choose a Vertical Rotation Option
From the expanded “Rotate” options, choose “Rotate clockwise 90°” to rotate the text to the right or “Rotate counterclockwise 90°” to rotate it to the left. This will set your text vertically.
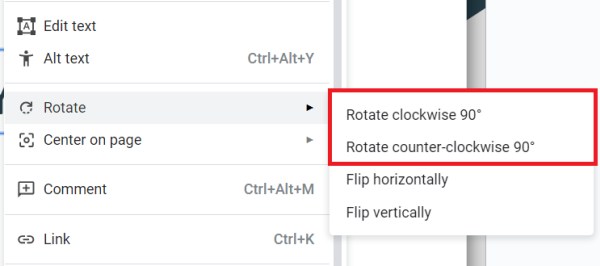
For example, let’s rotate the text ‘Happy Birthday’ clockwise by 90 degrees.
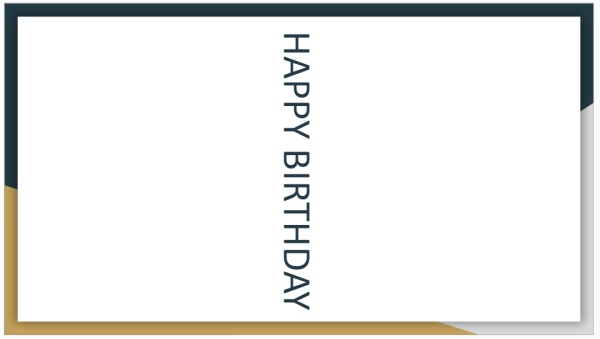
Method 2: Rotate Text Vertically Using the Arrange Menu
To make text vertical in Google Slides, we will use the same text from our previous example that contains the words ‘Happy Birthday.’ Follow the steps below:
1. Select the Text Box
Locate and click on the text box containing the words that you want to make vertical to activate it.
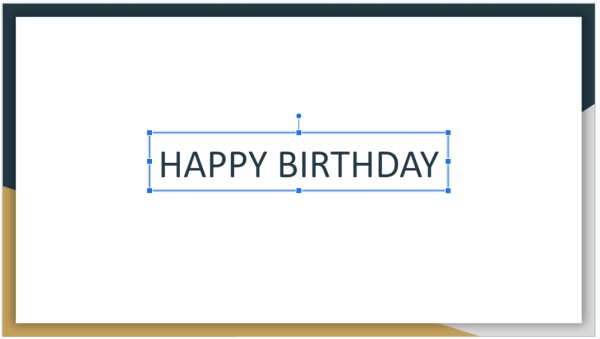
2. Access Rotation Options from the Arrange Menu
Go to the top menu of Google Slides and click on “Arrange”. From the dropdown menu, select “Rotate”. This will display options for rotating your text.
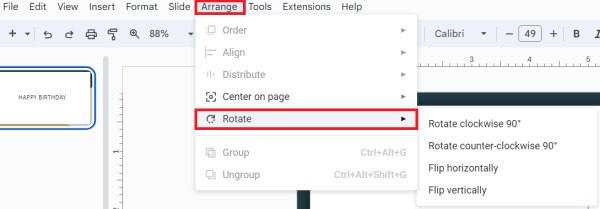
3. Select a Vertical Rotation Option
In the “Rotate” submenu, select either “Rotate clockwise 90°” for right rotation or “Rotate counterclockwise 90°” for left rotation. This will align your text vertically.
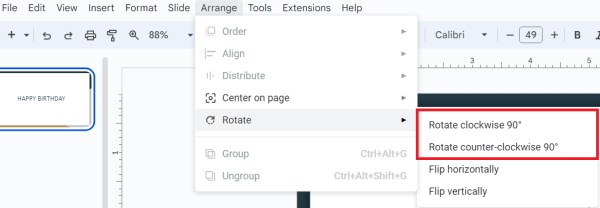
In our example, let’s choose to rotate our text counterclockwise by 90 degrees.
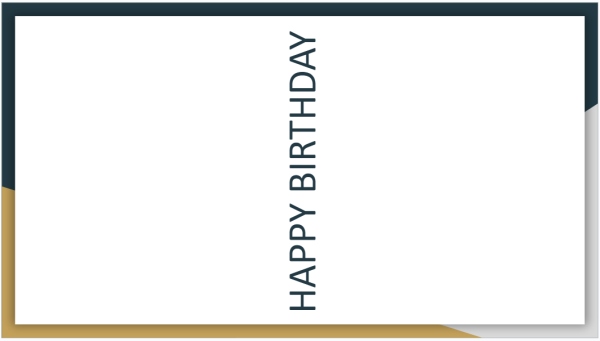
Method 3: Manually Rotate Text Using the Rotation Handle
Follow the steps below to make the text “Happy Birthday” vertical in Google Slides.
1. Activate the Text Box You Want to Rotate
Click on the text box in your slide that you want to rotate vertically. You’ll see a small blue circle or handle above the text box. In our example, the text is ‘Happy Birthday’.
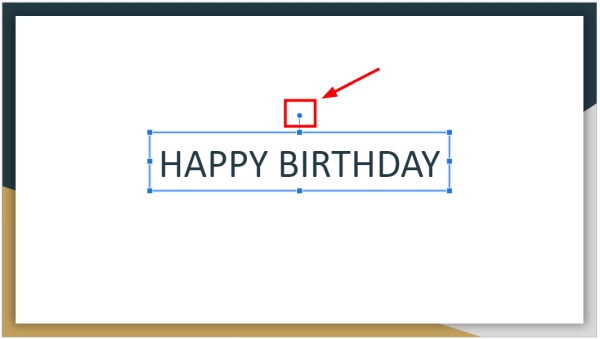
2. Manipulate the Rotation Handle
Position your cursor over the blue handle until it changes into a rotating arrow icon. Click and hold the handle, then drag it to rotate the text box.
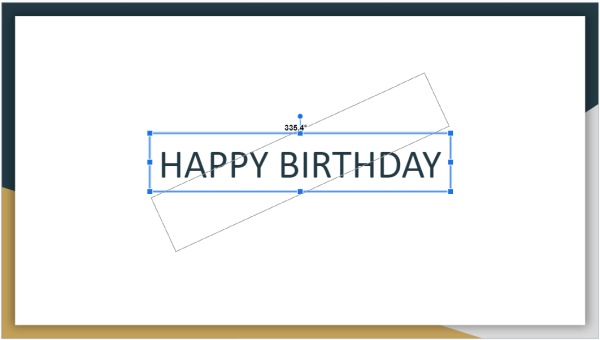
3. Adjust the Text Box to Vertical Orientation
Carefully rotate the text box by moving it either 90° clockwise or 270° counterclockwise. Adjust until “Happy Birthday” reads vertically from top to bottom or bottom to top, depending on your preference.
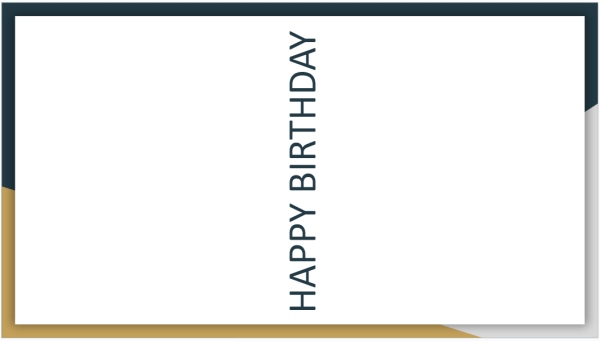
We hope that you now have a better understanding of how to create vertical text in Google Slides. If you enjoyed this article, you might also like our article on how to add shadows to text in Google Slides or our article on how to bring text to the front in Google Slides.