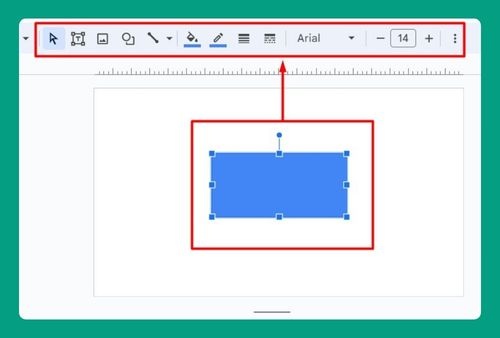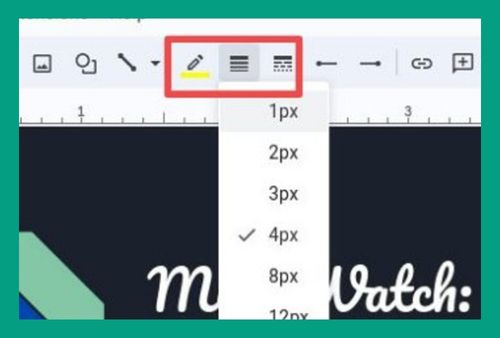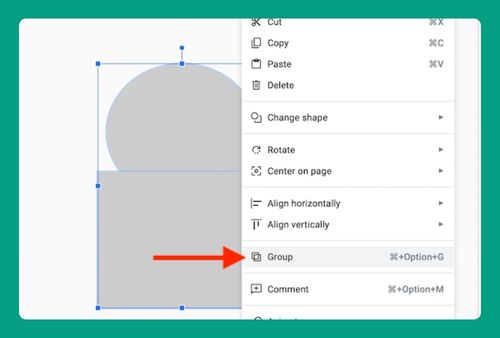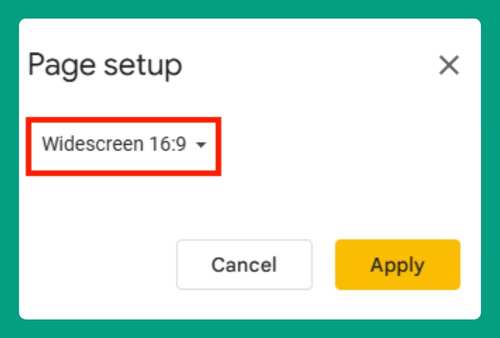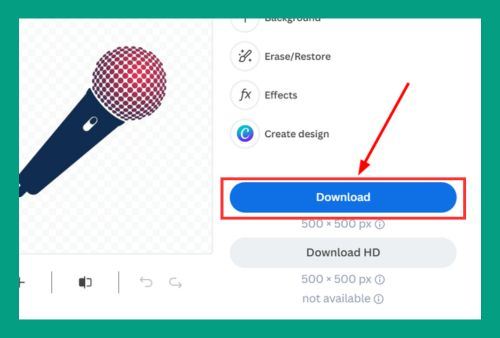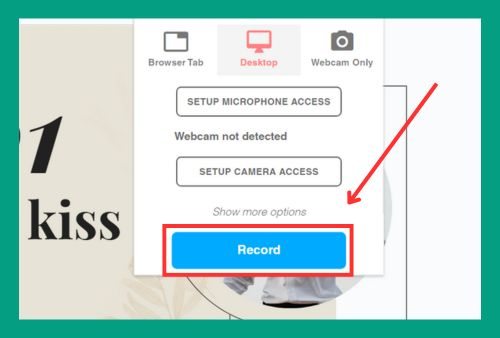Change Shape Color in Google Slides (Easiest Way in 2024)
In this article, we will show you how to change the color of shapes in Google Slides. Simply follow the steps below.
How to Change the Color of a Shape in Google Slides
To change shape color in Google Slides, simply follow the steps below.
1. Select the Shape
Open your Google Slides presentation and go to the slide containing the shape. Click on the shape to select it, indicated by small squares around its perimeter.
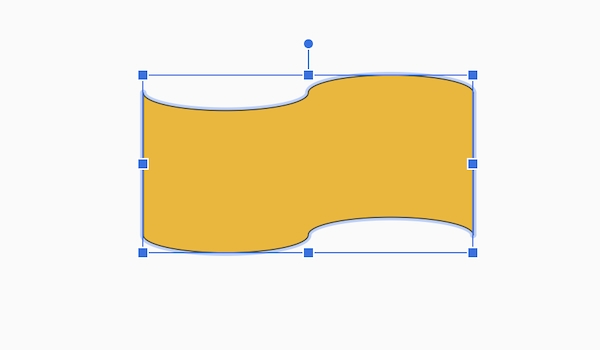
2. Open the Fill Color Menu
With the shape selected, locate the toolbar at the top of the Slides interface. Click on the “Fill color” icon, which resembles a paint bucket, to open the color options menu.
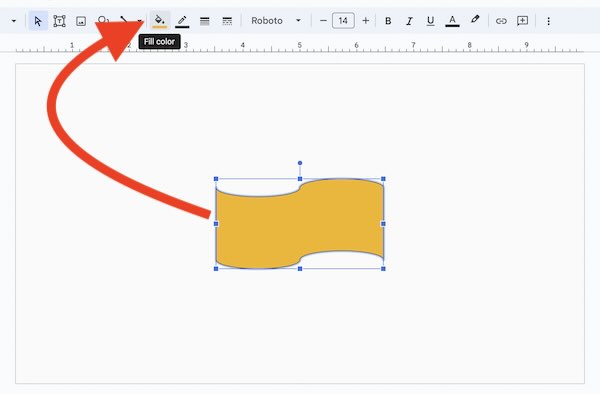
3. Choose a New Color
From the dropdown menu, select the color you want to apply to your shape. You can choose from the standard colors provided or customize a color by selecting “Custom.”
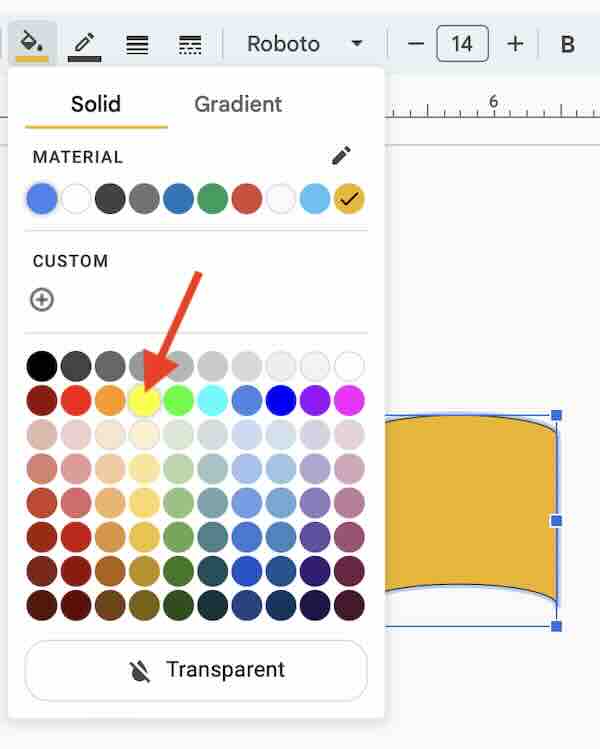
4. Apply the Color
Click on your chosen color to apply it to the selected shape. The shape’s color will change immediately.
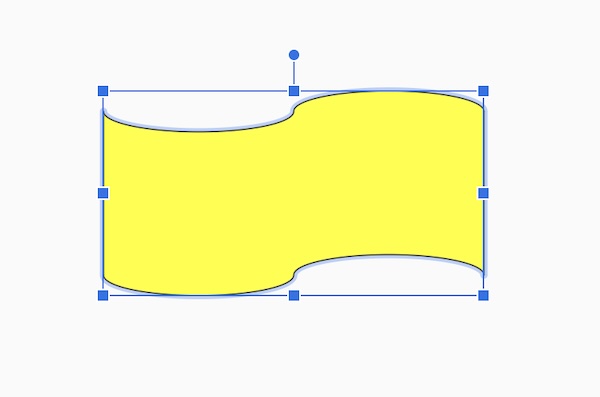
We hope you now have a better understanding of how to change the color of shapes in Google Slides. If you enjoyed this article, you might also like our article on how to duplicate a shape in Google Slides or our article on how to merge shapes in Google Slides.