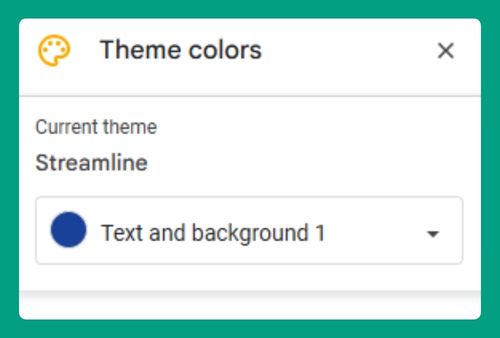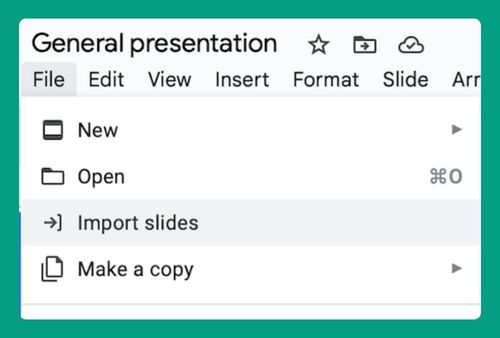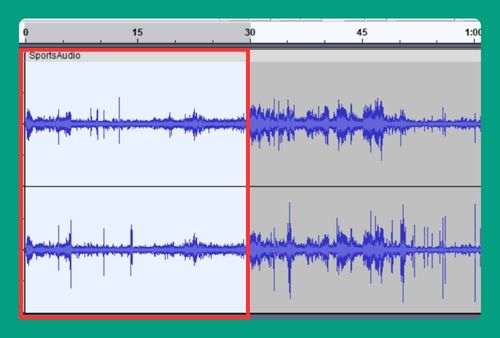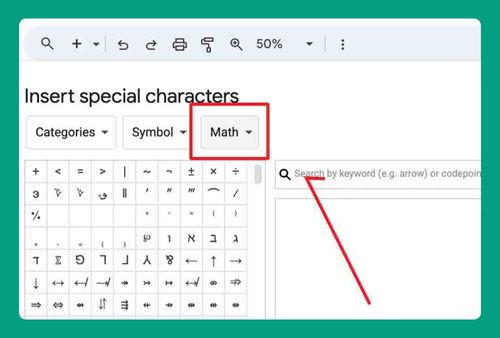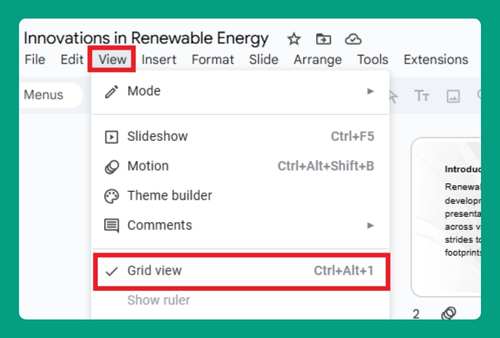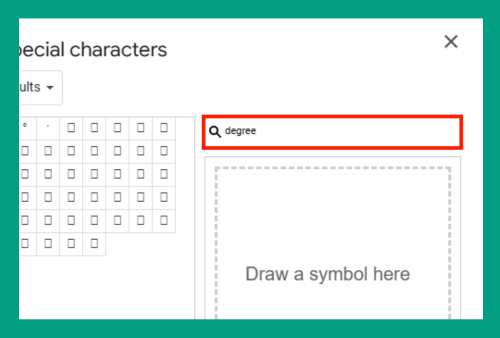How to Duplicate a Shape in Google Slides (Easiest Way in 2024)
In this article, we will show you how to duplicate a shape in Google Slides. Simply follow the steps below.
How to Duplicate Shapes in Google Slides
To duplicate shapes in Google Slides, simply follow the steps below.
1. Select the Shape
Click on the shape you want to duplicate. A blue border with small squares, known as handles, will appear around the shape indicating it is selected.
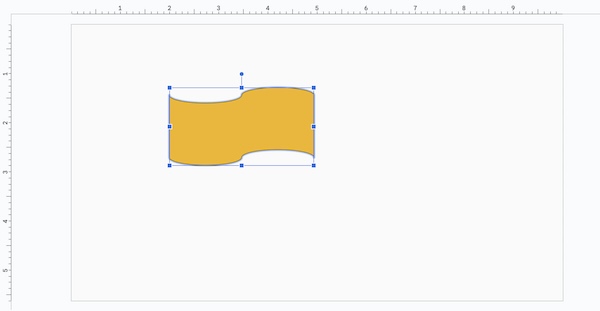
2. Copy the Shape
Right-click on the selected shape and choose ‘Copy’ from the context menu. Alternatively, you can press ‘Ctrl + C’ on your keyboard if you are using a Windows computer or ‘Command + C’ on a Mac.
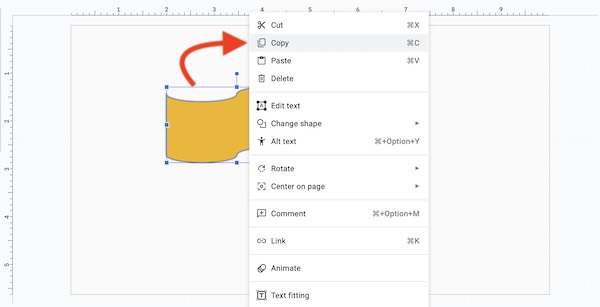
3. Paste the Copied Shape
Right-click on an empty area of the slide or press ‘Ctrl + V’ (Windows) or ‘Command + V’ (Mac) to paste the duplicated shape. The new shape will appear on top of the original.
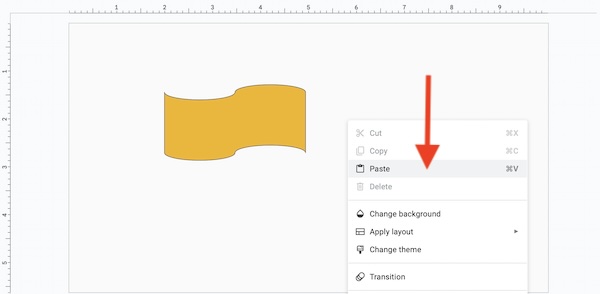
4. Move the Duplicated Shape
Click and drag the new shape to the desired position on your slide. You can move it anywhere you want on the same slide or even to another slide within the same presentation.
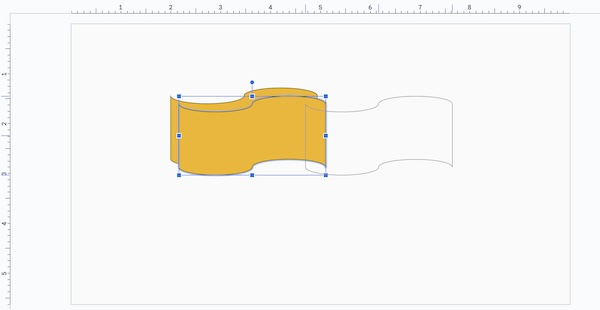
We hope you now have a better understanding of how to duplicate a shape in Google Slides. If you enjoyed this article, you might also like our article on how to insert a picture into a shape in Google Slides or our article on how to change the color of a shape in Google Slides.