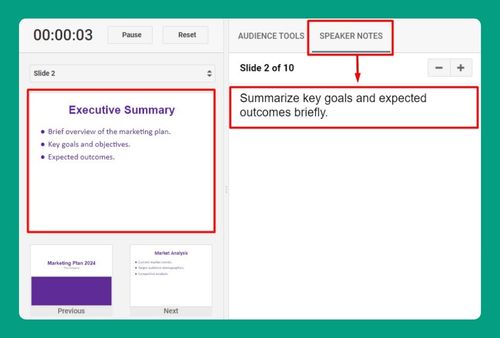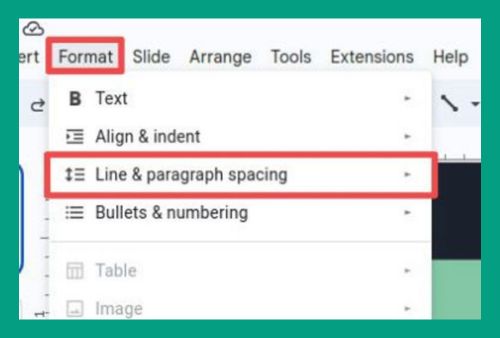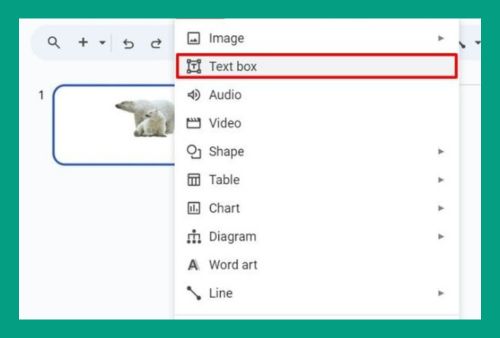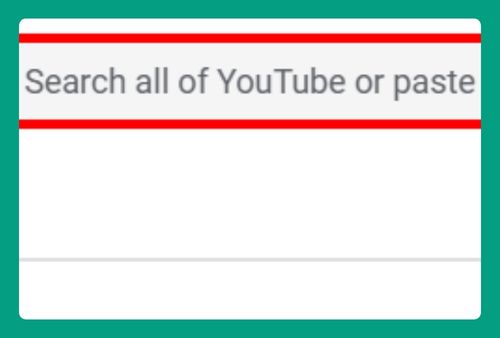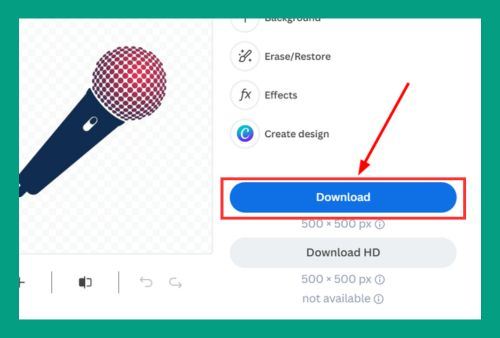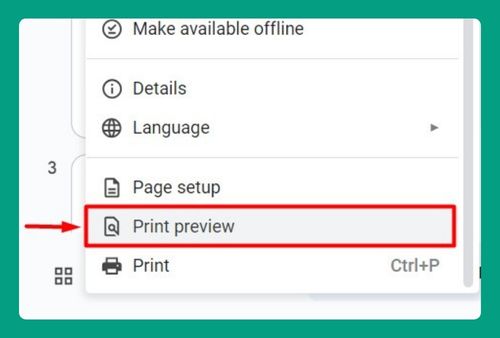How to Make a Circle Transparent in Google Slides (2024 Guide)
In this article, we will show you how to make a circle transparent in Google Slides. Simply follow the steps below.
How to Make a Circle Transparent in Google Slides
Follow the steps below on how to make a circle transparent in Google Slides.
1. Insert a Shape into Your Slide
To start, insert a shape into your Google Slides presentation. Click on “Insert” in the menu bar at the top of the screen.
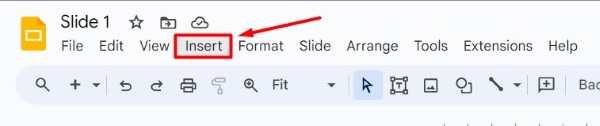
In the dropdown menu, hover over “Shape,” then choose “Shapes” and select the circle shape from the available options.
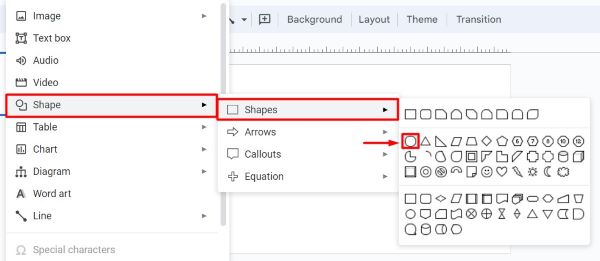
2. Draw a Circle on the Slide
Next, draw the circle on your slide. Click and drag on the slide to create a circle. For example, click near the center of the slide and drag outward until the circle is about 2 inches in diameter. Release the mouse button to place the circle.
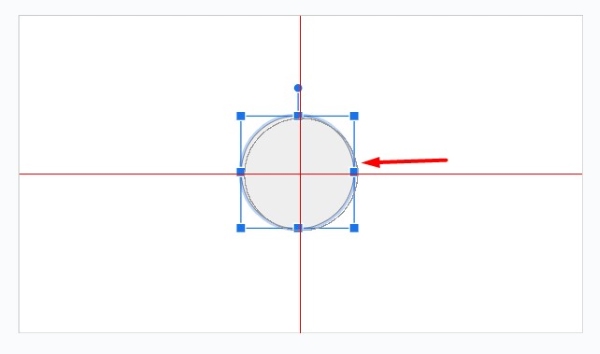
3. Select the Circle
Make sure the circle is selected before you proceed. Click on the circle to select it. You should see small blue squares (handles) around the perimeter of the circle, indicating it is selected and ready for formatting.
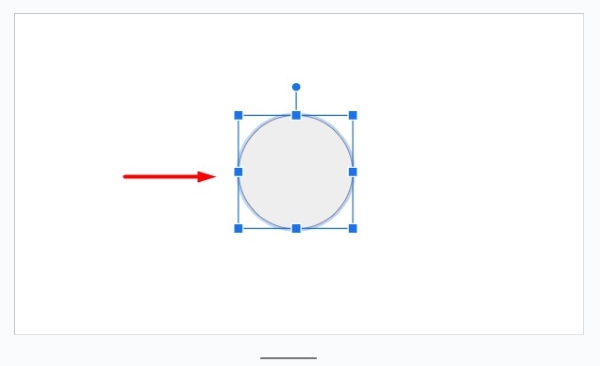
4. Access Format Options
Access the format options to modify the circle’s transparency. Right-click on the selected circle. From the context menu, select “Format options.” A sidebar will appear on the right side of the screen, showing various formatting options.
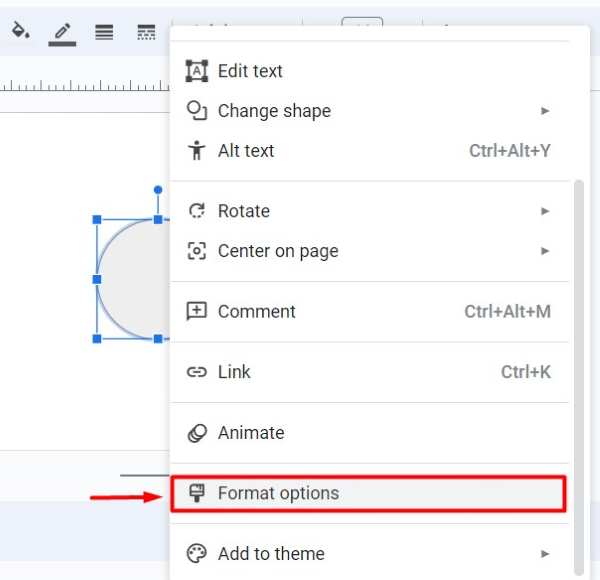
5. Adjust the Circle’s Transparency
Adjust the transparency of the circle to make it see-through. In the Format Options sidebar, find the “Fill color” section. Click on the paint bucket icon, then select “Custom” from the dropdown menu. A color palette will appear.
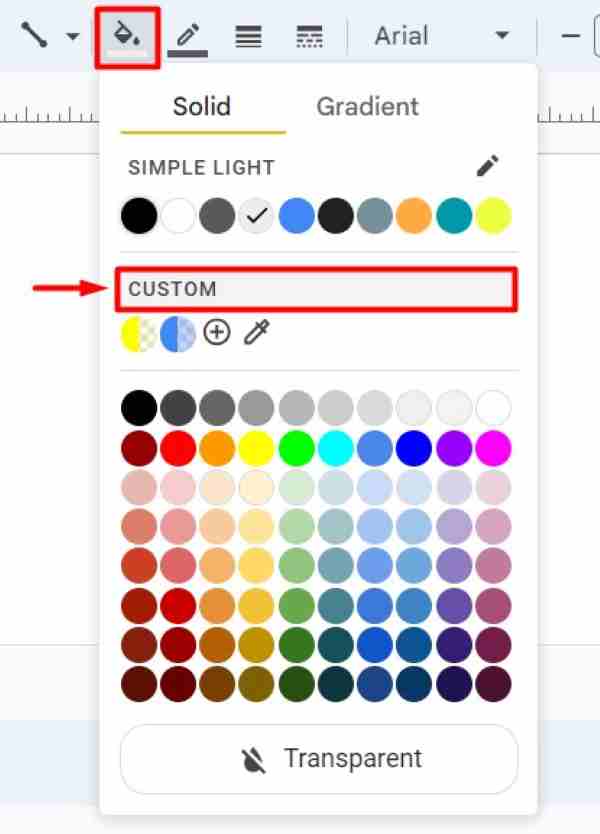
Use the transparency slider at the bottom of the palette to adjust the transparency level. For example, slide it to 50% to make the circle semi-transparent.
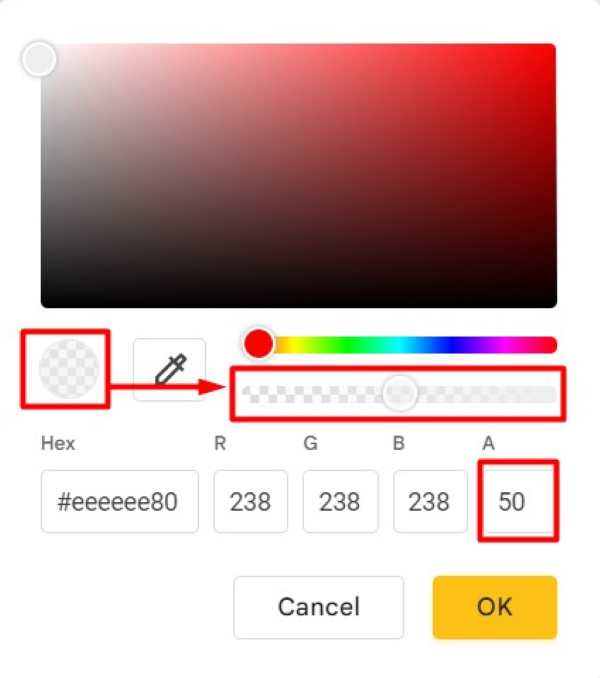
6. Confirm the Transparency Changes
Ensure the changes have been applied correctly. Look at your circle to see if it has become transparent as intended. If necessary, adjust the transparency level further by repeating the previous step until you achieve the desired effect.
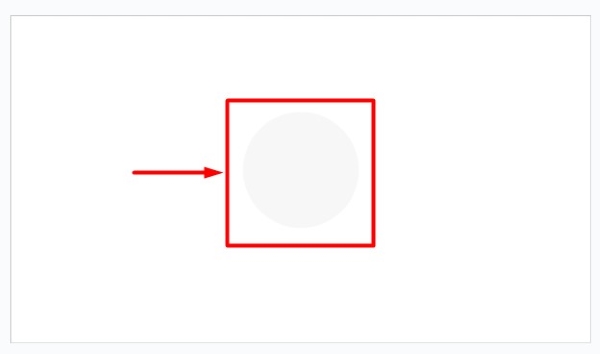
We hope you now have a better understanding of how to make a circle transparent in Google Slides. If you enjoyed this article, you might also like our article on how to make a shape’s color transparent in Google Slides or our articles on how to make transparent borders in Google Slides.