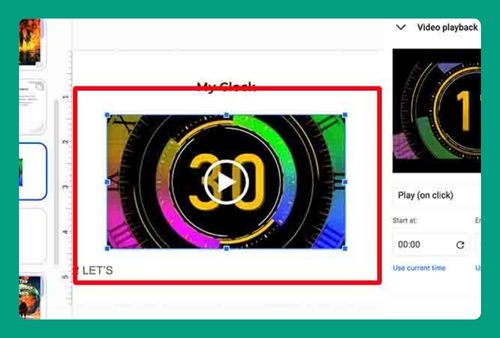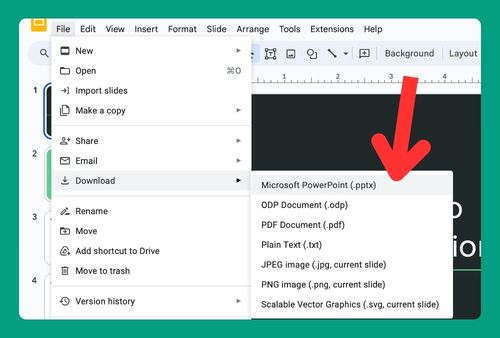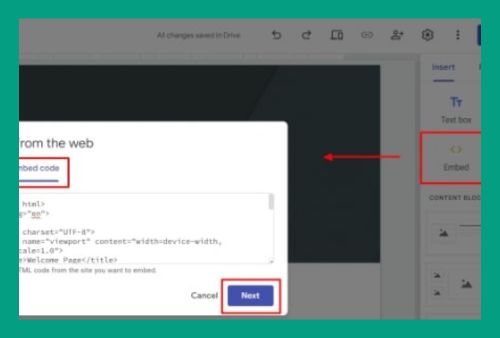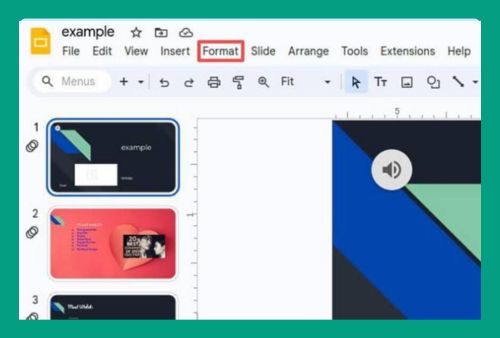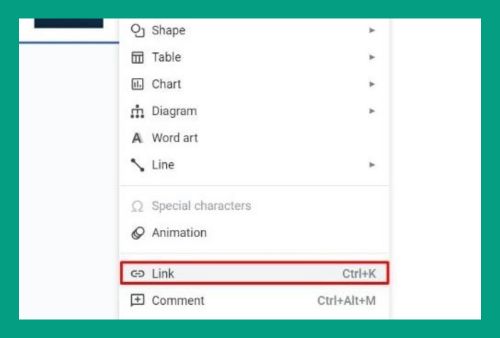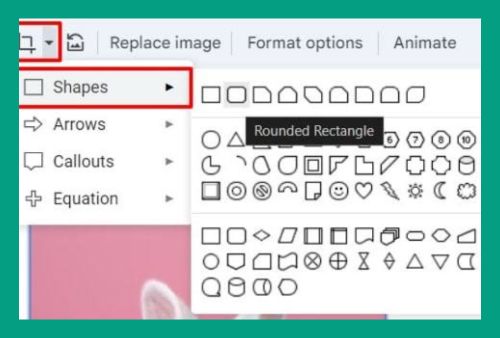How to Print Speaker Notes in Google Slides (2024 Guide)
In this article, we will show you how to print speaker notes in Google Slides. Simply follow the steps below.
Google Slides Print Speaker Notes
To print speaker notes in Google Slides, follow the steps below.
1. Navigate to Print Settings and Preview
Click on File in the top menu bar. From the dropdown menu, select Print preview. This will open a new screen where you can adjust the print settings. For example, if your presentation is titled “Marketing Strategy,” make sure to select “Print preview” for this specific presentation.
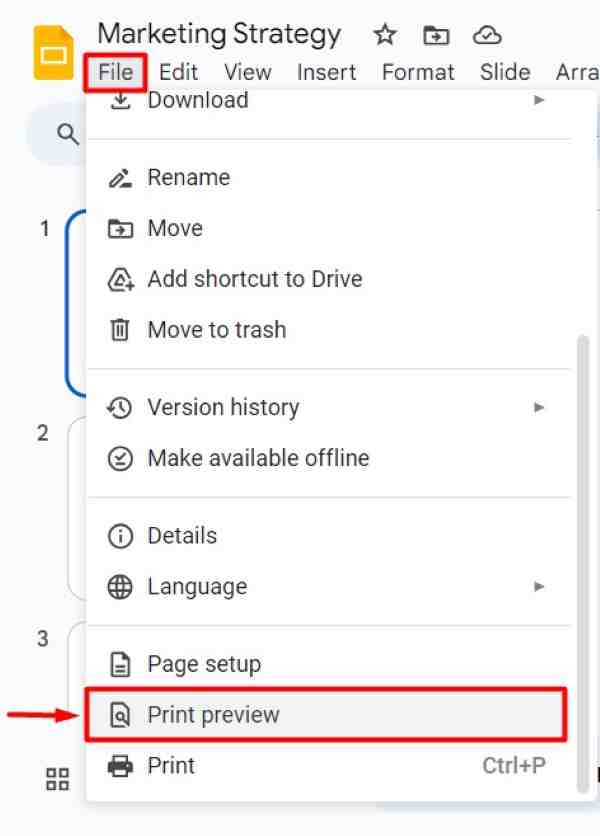
2. Enable Printing of Speaker Notes
In the print settings screen, look for the option that says “1 slide with notes.” Check this box to ensure your speaker notes will be printed.
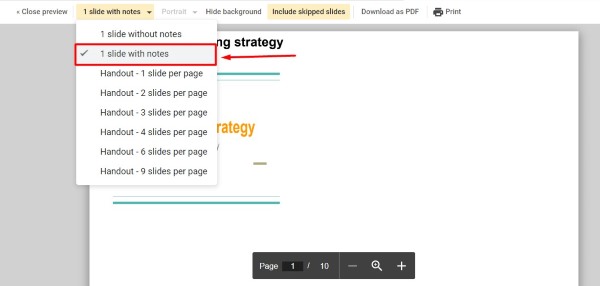
Then, click “Print” to generate a preview of your Google Slides presentation. This will open your browser’s print dialog.
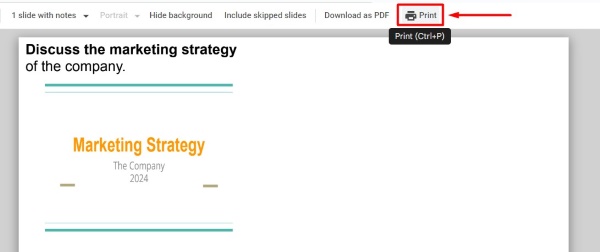
3. Adjust Print Layout and Preferences
Adjust any other print settings as needed. You can choose the layout, such as the paper size, the pages per sheet, or the page orientation. For example, you might want to print your “Marketing Strategy” slides in landscape orientation with 1 slide per page and its corresponding notes.
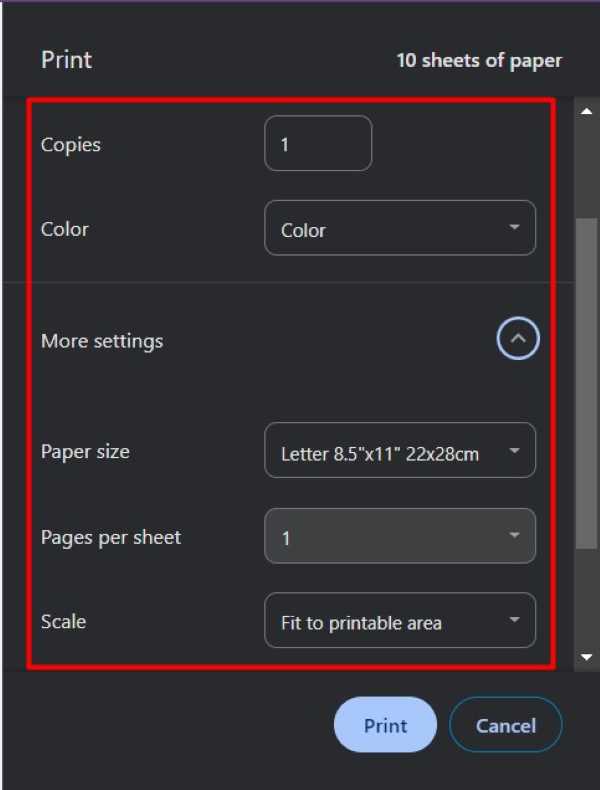
4. Print the Presentation with Speaker Notes
Once you have adjusted all settings, click on the “Print” button. Select your printer and confirm the print job.

We hope you now have a better understanding of how to print speaker notes in Google Slides. If you enjoyed this article, you might also like our article on ways to remove speaker notes from Google Slides or our article on how to save Google Slides as PDF with speaker notes.