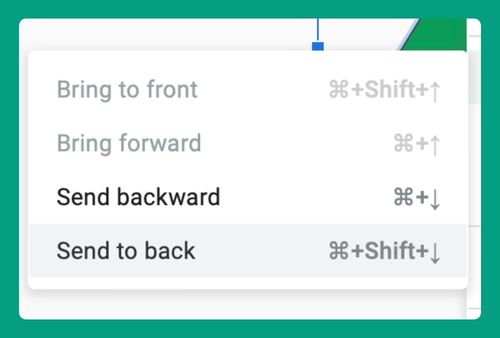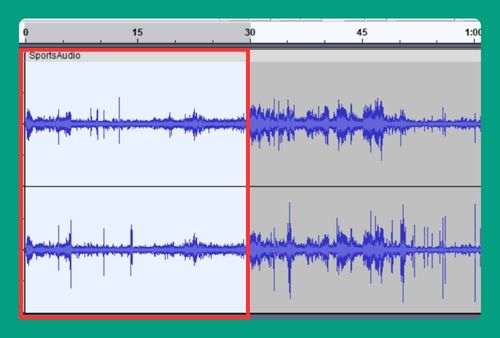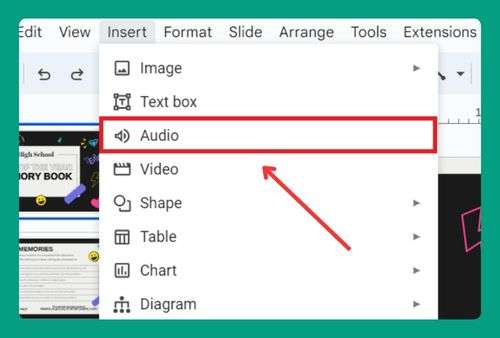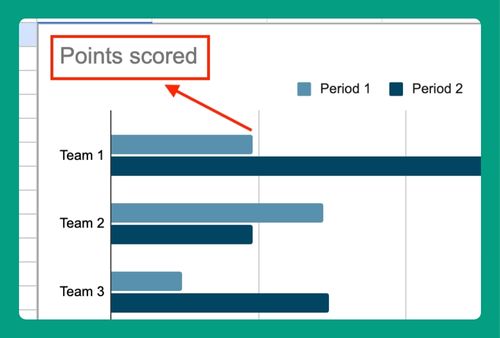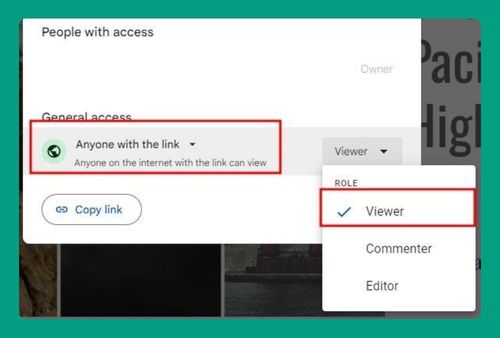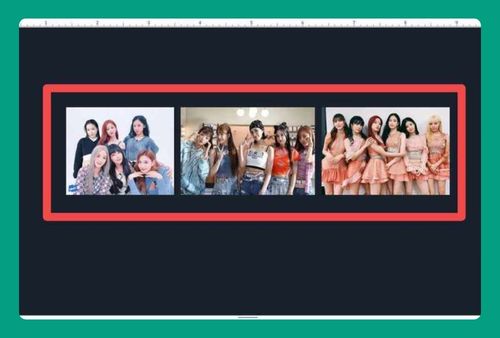How to Move Slides in Google Slides (Easiest Way in 2024)
In this article, we will show you exactly how to move slides in Google Slides in just a few simple steps. Simply follow the steps below.
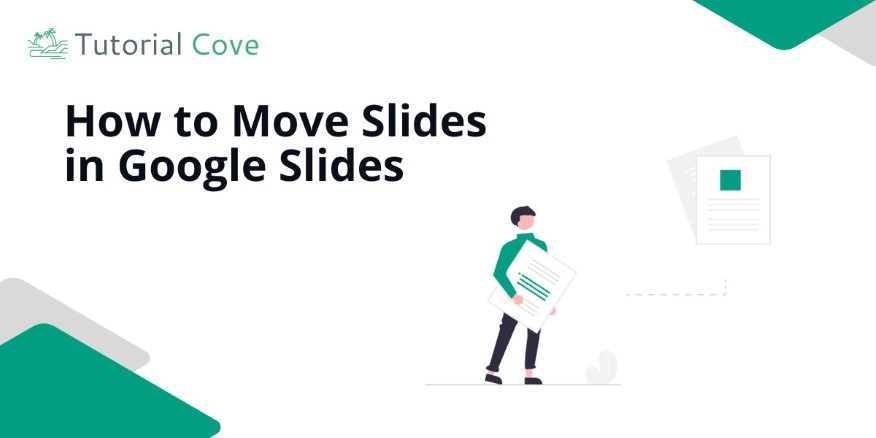
Move a Slide in Google Slides
You can move multiple slides in Google Slides by selecting them first in two ways: either by holding the Shift key to select consecutive slides or by holding the Ctrl or Command key to select non-consecutive slides. You can go with whatever is convenient for you.
Method 1: Select and Move Slides by Holding the Shift Key
Use these steps to select and move multiple consecutive slides by holding the Shift key:
1. Select the First Slide to Start the Group
Click on the first slide you want to move from the left sidebar. This will be the starting point for selecting a group of slides.
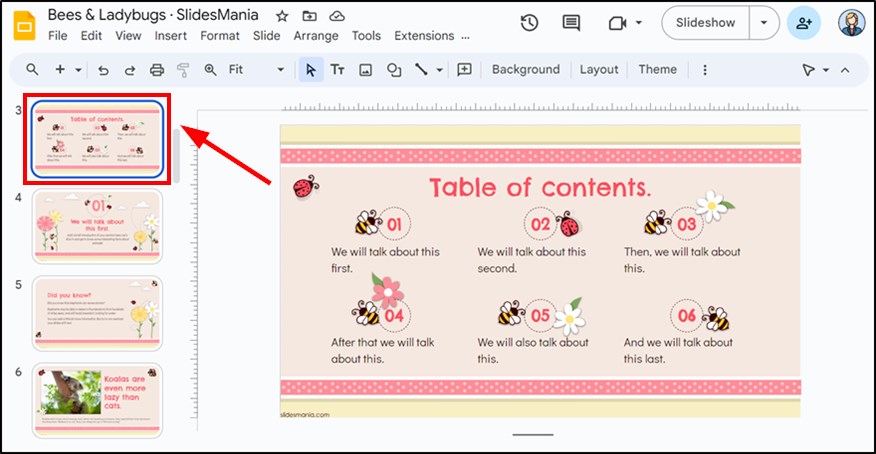
2. Select All Slides Between the First and Last
Hold the “Shift” key and click on the last slide in the group. This will select all the slides between the first and last ones you clicked on. In the sample below, the third to sixth slides are selected.
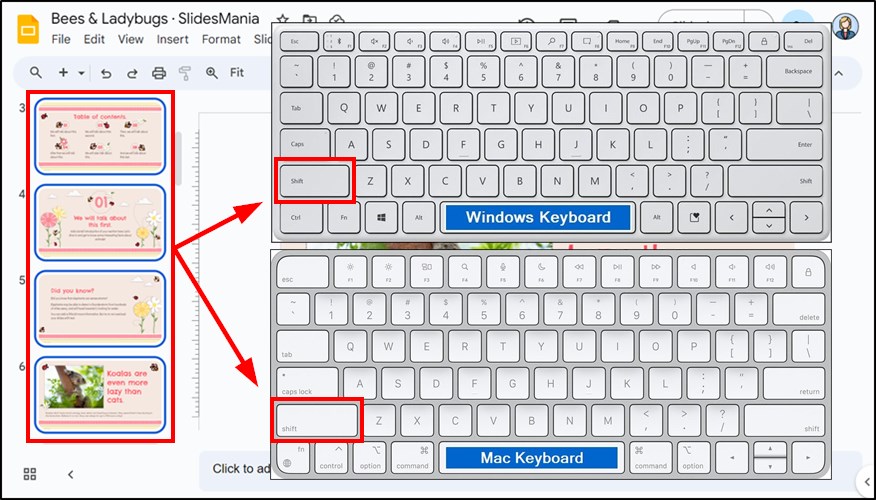
3. Drag the Group of Selected Slides to a New Position
Click and hold any of the selected slides, then drag them to the new location in the sidebar where you want them to go.
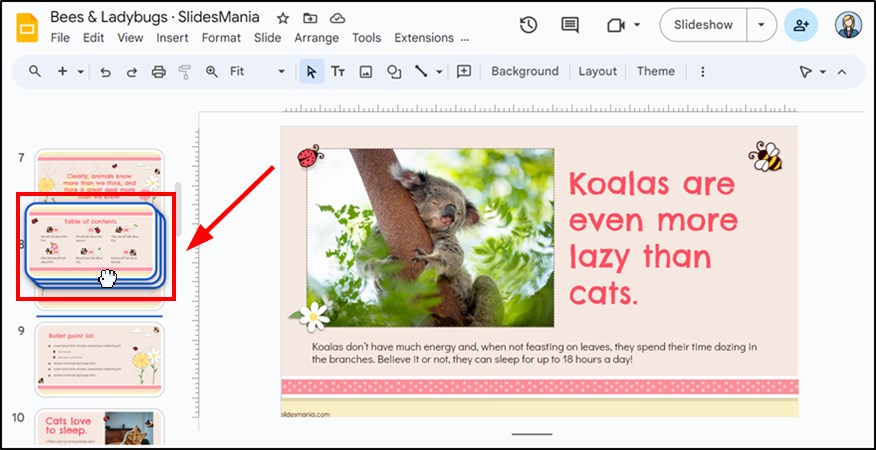
4. Drop the Group of Slides in the New Location
Release the mouse button to drop the group of slides into their new position. In the example below, the third to sixth slides move to the fourth to seventh positions. Google Slides automatically updates the order.
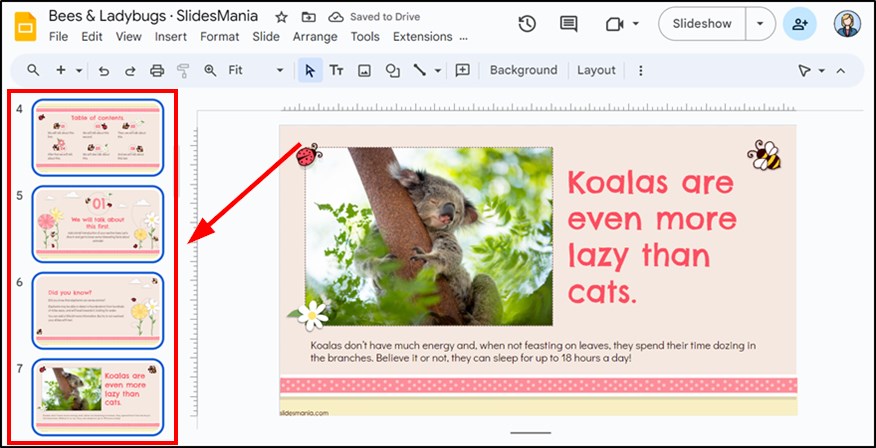
Method 2: Select and Move Slides by Holding the Ctrl (or Command) Key
Follow these steps to select and move multiple non-consecutive slides by holding the Ctrl (or Command) key:
1. Select the First Slide to Move
Click on the first slide you want to move. This will begin your selection of non-adjacent slides.
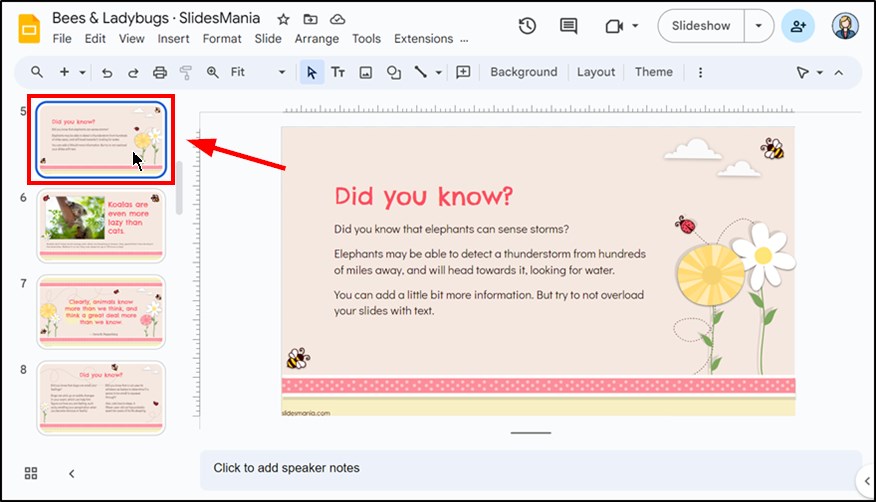
2. Select Additional Non-Adjacent Slides
Hold the “Ctrl” key on Windows (or “Command” on Mac), then click on each additional slide you want to move. This allows you to select slides that are not next to each other. In the example below, the fifth and eighth slides are selected.
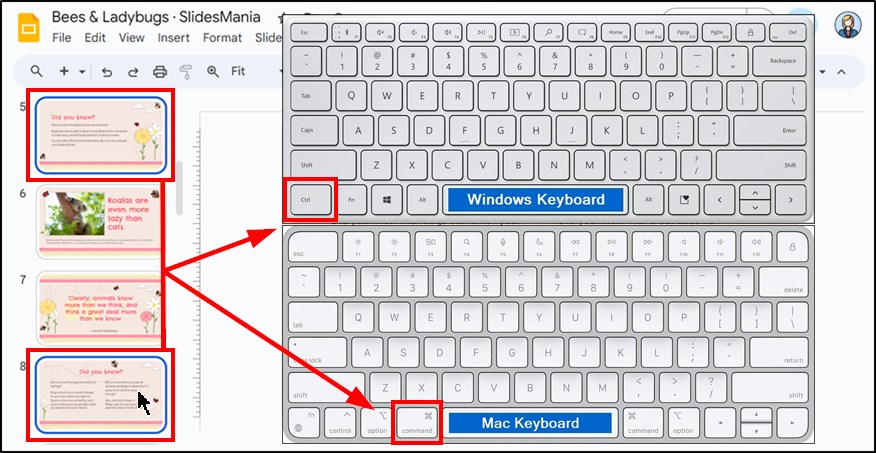
3. Drag the Selected Slides to the Desired Position
Click and hold one of the selected slides, then drag the group to the new location in the sidebar.
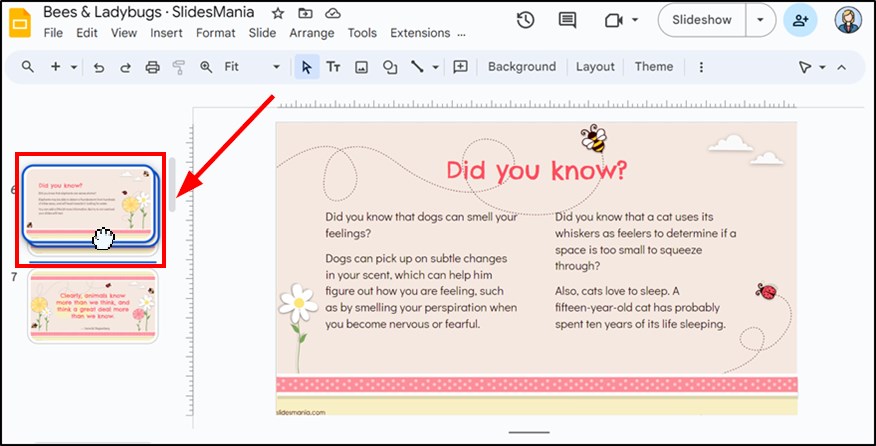
4. Drop the Slides in Their New Position
Release the mouse button to drop the selected slides into their new location. In the example below, the fifth and eighth slides move to the sixth and seventh positions. Google Slides automatically adjusts and saves the new order.
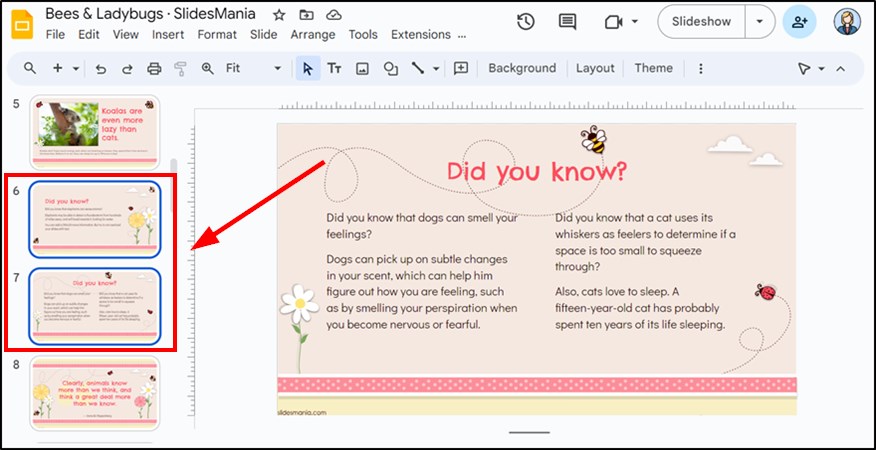
Note: Take a quick look at the slides’ titles, images, and text to ensure they are the correct ones before moving them. This helps prevent mistakes or accidentally shifting the wrong slides.
We hope that you now have a better understanding of how to move multiple slides in Google Slides. If you enjoyed this article, you might also like our articles on how to add a table in Google Slides and how to add a timer to Google Slides.