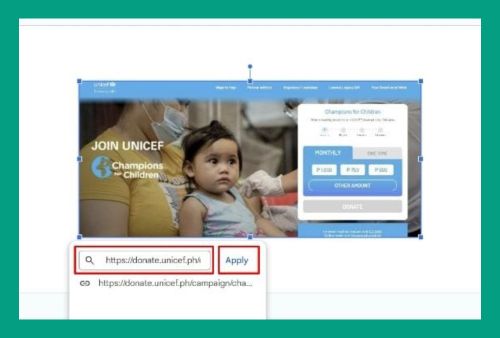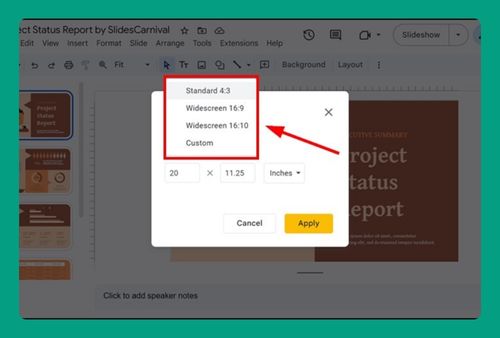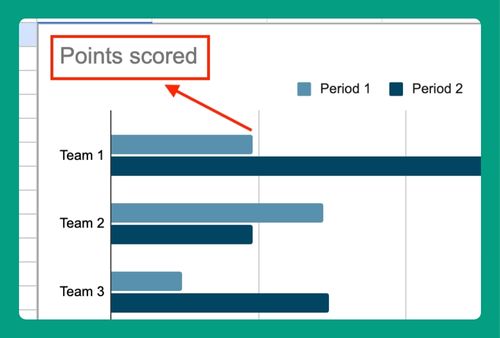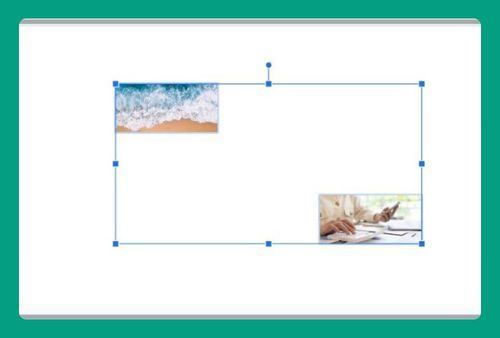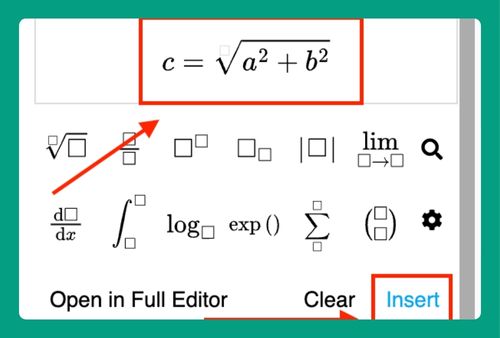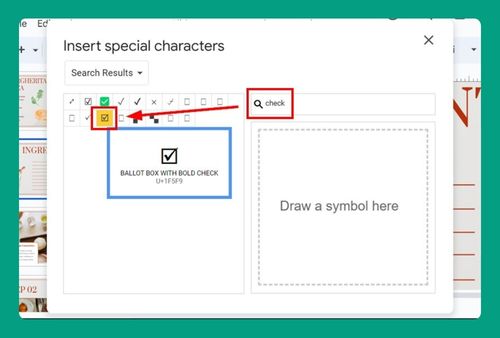How to Save Google Slides as a PDF (Easiest Way in 2024)
In this article, we will show you exactly how to save Google Slides as a PDF in just a few simple steps. Simply follow the steps below.
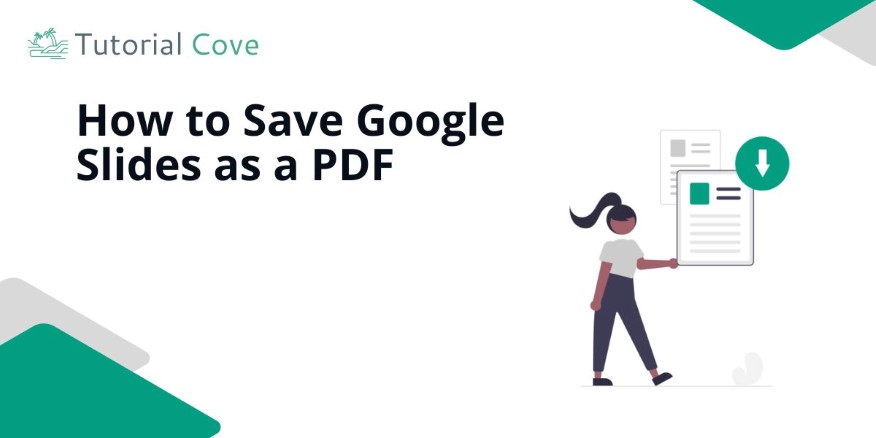
Save Your Google Slides as a PDF
You can save your Google Slides as a PDF in two ways: either by saving without speaker notes or by including speaker notes in the PDF. Choose the method that best suits your needs.
Method 1: Save Google Slides as a PDF without Speaker Notes
Follow these steps to save Google Slides as a PDF without speaker notes:
1. Open the “File” Menu and Select “Download”
In the top left corner, click on “File” to open the menu options. Then, hover over “Download” to see available download formats.
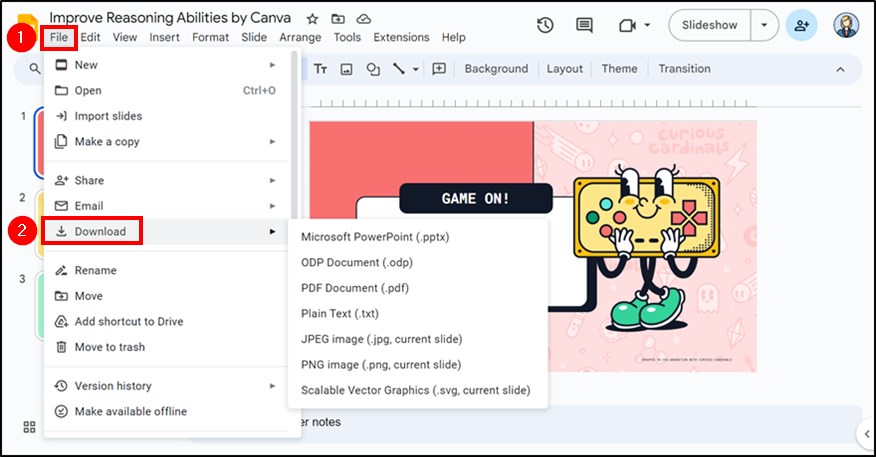
2. Choose “PDF Document (.pdf)”
From the list of formats, click on “PDF Document (.pdf)” to download the presentation as a PDF without speaker notes.
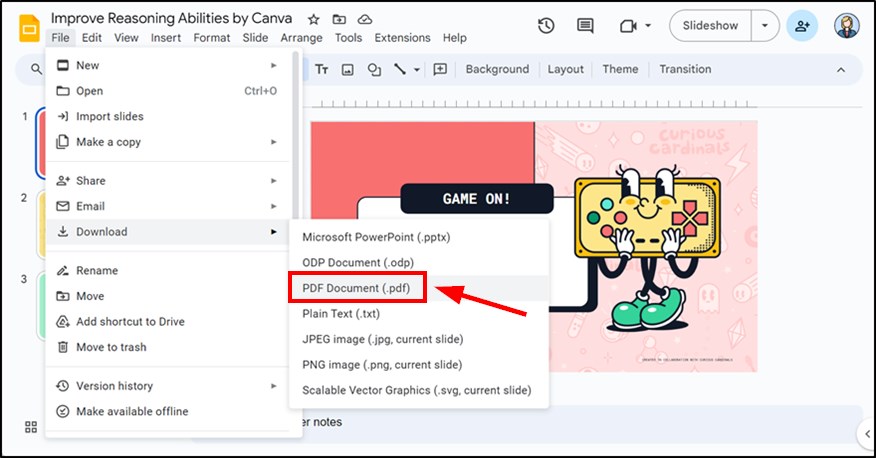
3. Find and Save the PDF File
Locate the downloaded PDF in your browser’s download folder. You can find the shortcut to the downloaded folder at the top right corner of the browser, where you can quickly access and manage your downloaded files.
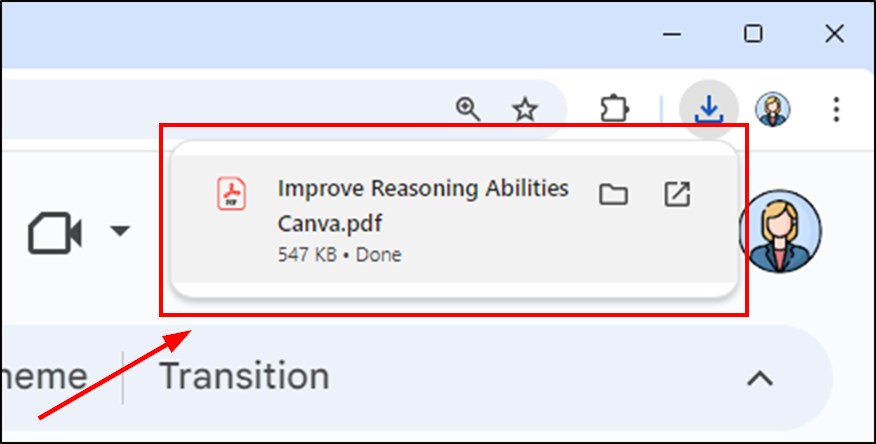
Method 2: Save Google Slides as a PDF with Speaker Notes
Use these instructions to save Google Slides as a PDF with speaker notes:
1. Go to “Print Preview” in the File Menu
Click “File” in the top left, then choose “Print preview” from the drop-down list.
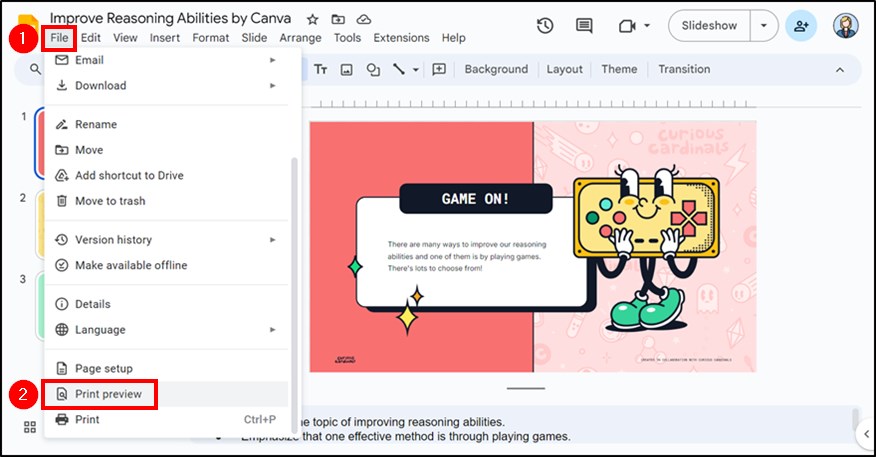
2. Select “1 Slide with Notes” to Show Speaker Notes
In the toolbar, click on “1 slide with notes” to display your slides alongside their speaker notes.
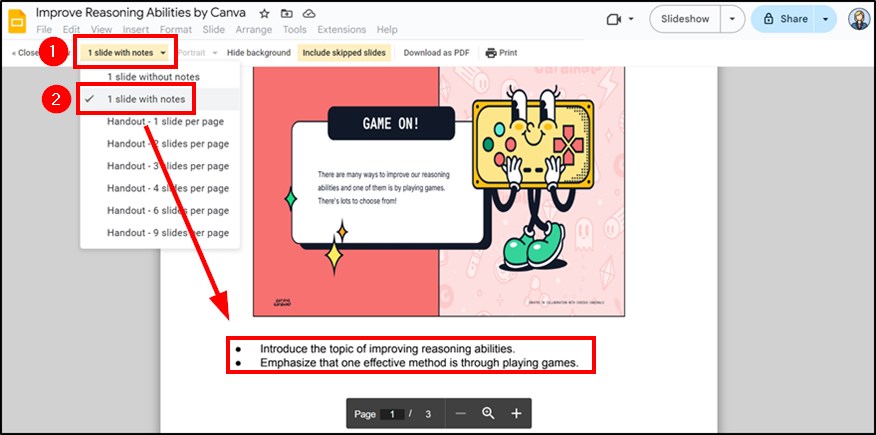
3. Click “Download as PDF” from the Toolbar
Click “Download as PDF” from the toolbar to save your presentation as a PDF file, including the speaker notes.
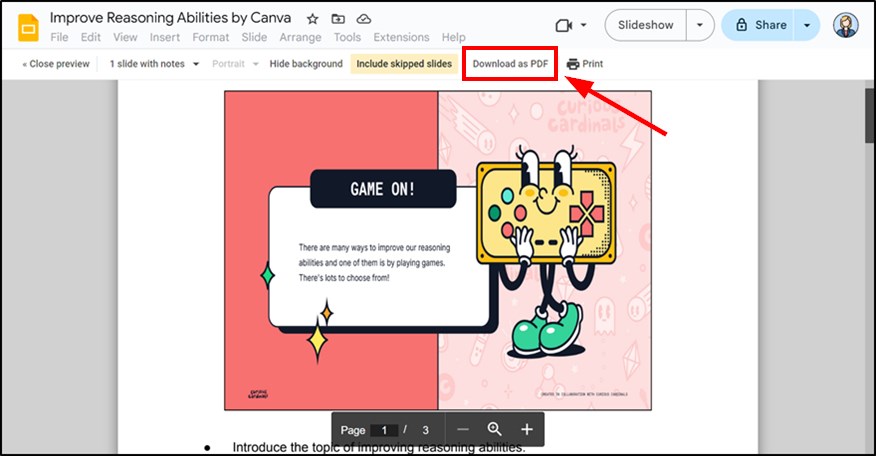
4. Locate the Saved PDF File
Find the downloaded PDF in your browser’s downloads folder. You can access the downloads folder quickly using the shortcut located at the top right corner of the browser, allowing you to manage your downloaded files efficiently.
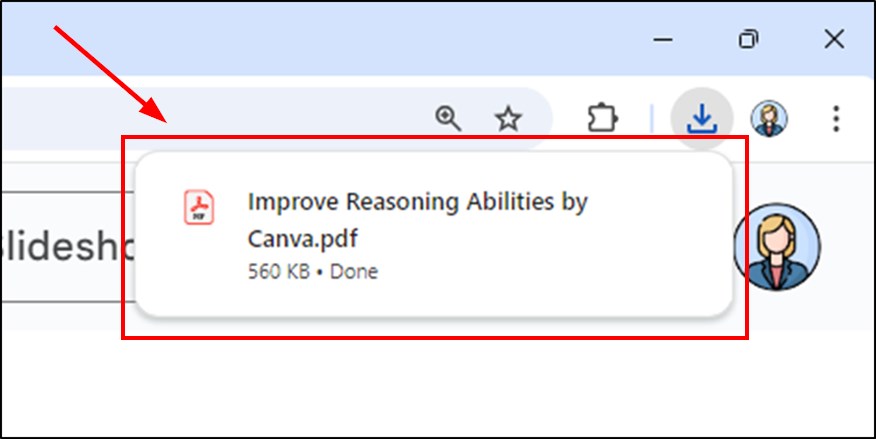
We hope that you now have a better understanding of how you can save Google Slides as a PDF. If you enjoyed this article, you might also like our articles on how to restore deleted slides in Google Slides and how to save Google Slides as a template.