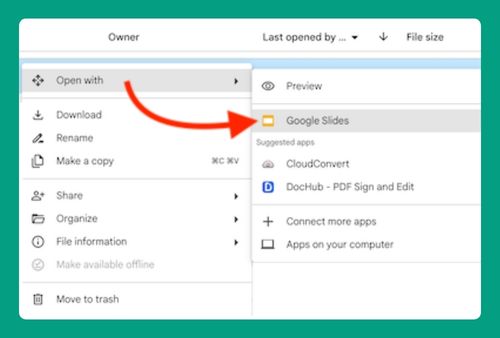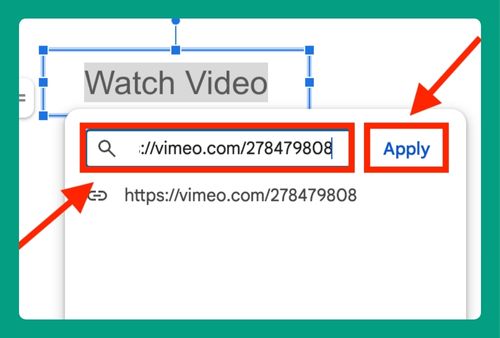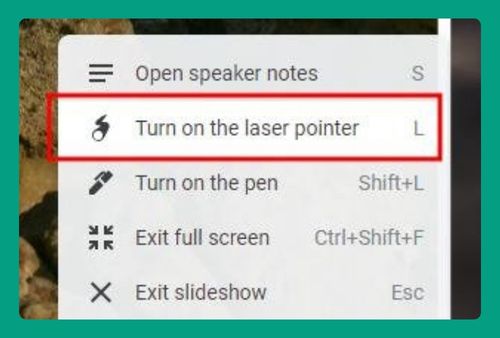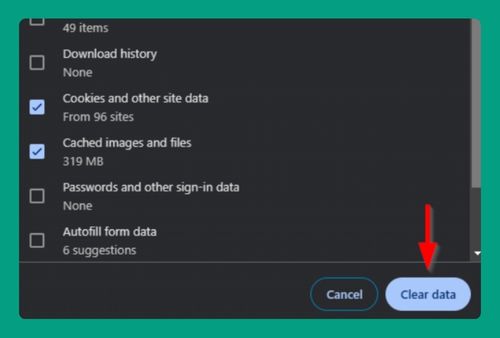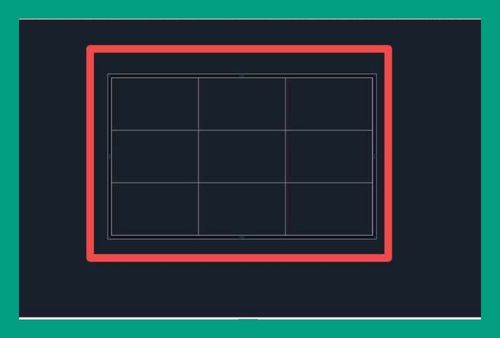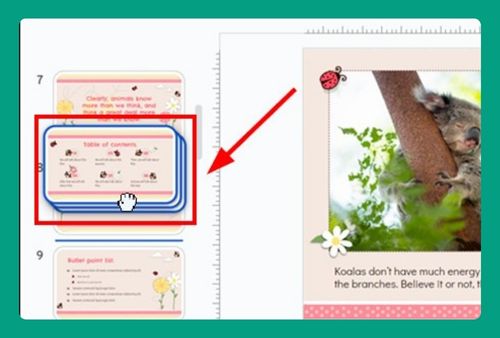How to Make a Transparent Highlight on Google Slides (2024)
In this article, we will show you how to make a transparent highlight on Google Slides. Simply follow the steps below.
How to Make a Transparent Highlight on Google Slides
Follow the steps below on how to make a transparent highlight on Google Slides.
1. Identify the Text or Object to Highlight
Click on the text box or object that you want to highlight. This step ensures you know exactly where to place the highlight.
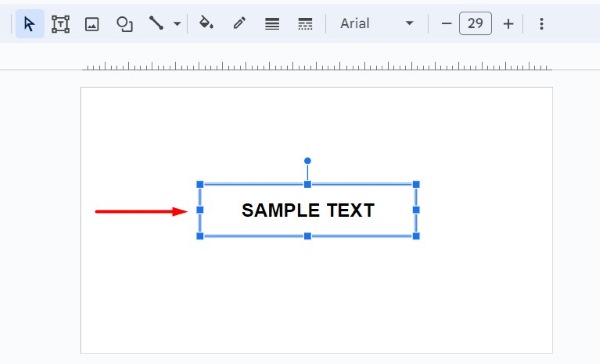
2. Insert a Shape for Highlighting
In the toolbar at the top, find and click on the “Shape” icon, which looks like a circle and square. From the drop-down menu, choose the shape you want to use as the highlight. Rectangles or ovals are commonly used for highlights because they cover text well.
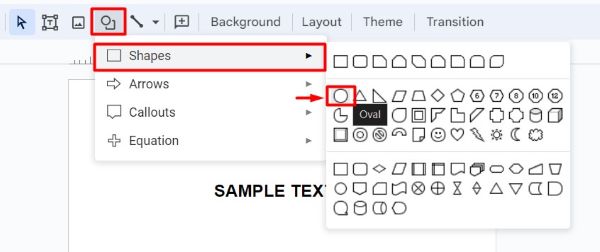
3. Position the Shape Over the Desired Area
Click and drag to draw the selected shape over the text or object you want to highlight. Adjust the size and position of the shape so that it covers the area you want to highlight without obscuring too much of the surrounding content.
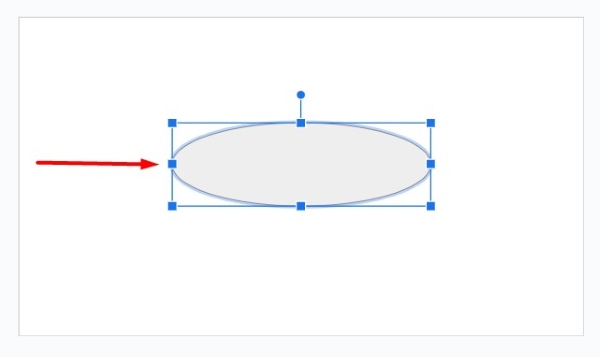
4. Select a Fill Color for the Shape
With the shape still selected, go to the toolbar and click on the “Fill color” icon, which looks like a paint bucket. Select a color for your highlight from the color options.
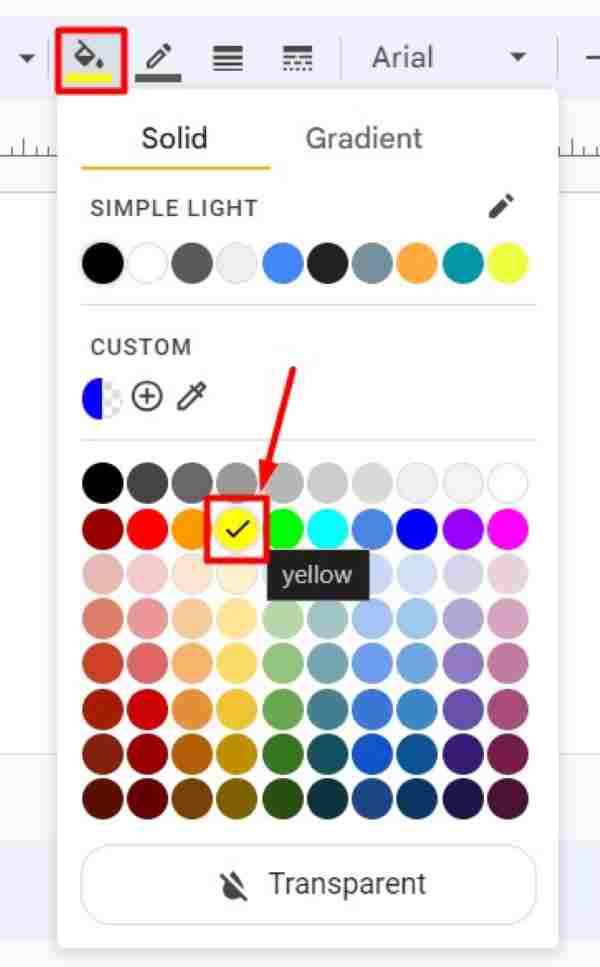
Choose a color that contrasts well with the background and the text or object. In this example, we will use the color “yellow.”
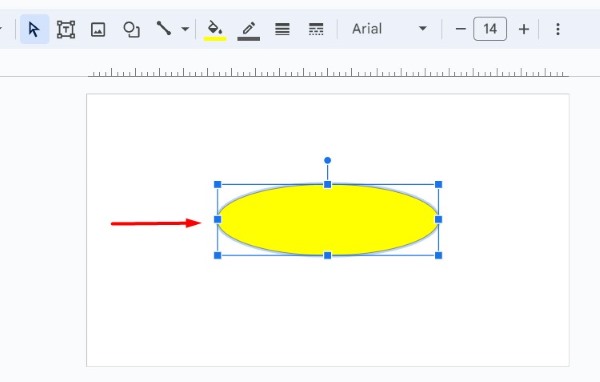
5. Adjust the Shape’s Transparency Level
Click on the “Fill color” icon again to open the color options. This time, find and use the transparency slider, which is usually under the ‘Custom’ tool of the color menu.
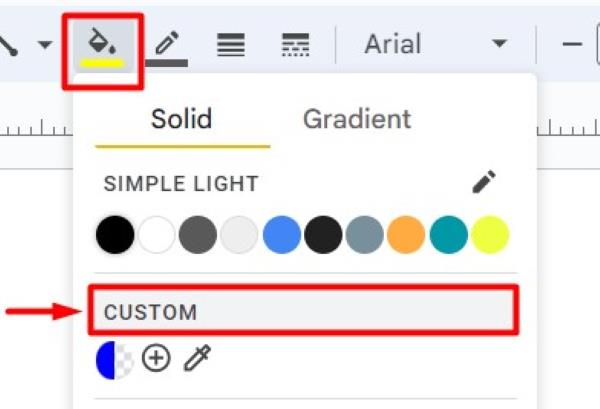
Adjust the slider to increase the transparency until you can see the text or object clearly through the highlight.
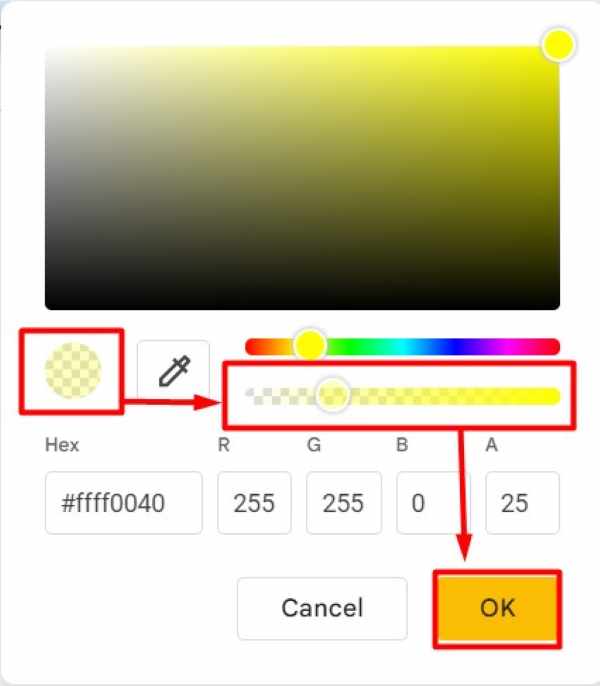
6. Remove the Shape’s Border (Optional)
If your shape has a border and you prefer not to have one, select the shape and go to the “Border color” icon, which looks like a pencil.
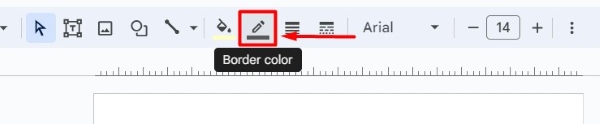
Click on it and choose “Transparent” to remove the border. This gives a cleaner look to your highlight.
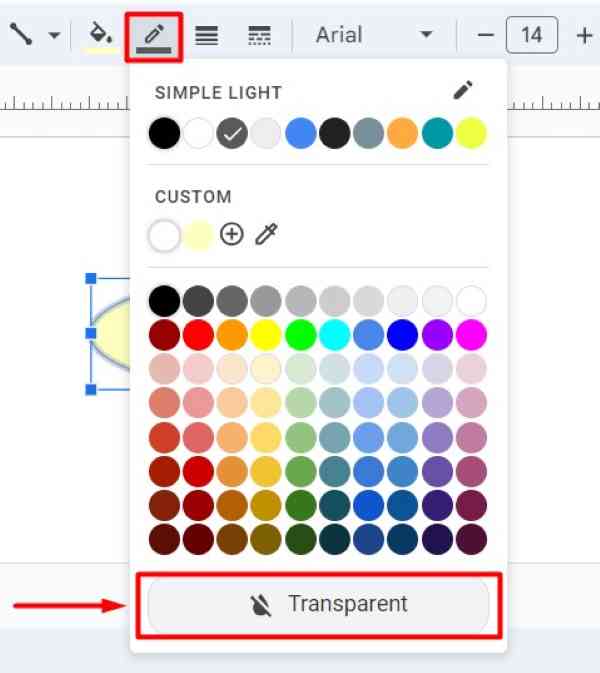
7. Fine-Tune the Highlight’s Appearance
Click the three-dot menu in the upper right corner and find “Format options.”
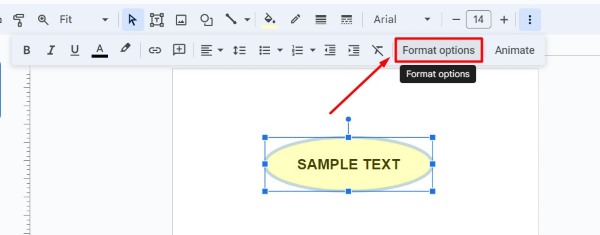
Make any final adjustments to the shape’s size, position, and transparency in “Format options.” Ensure the highlight is positioned correctly and the transparency level allows the text or object to be clearly visible.
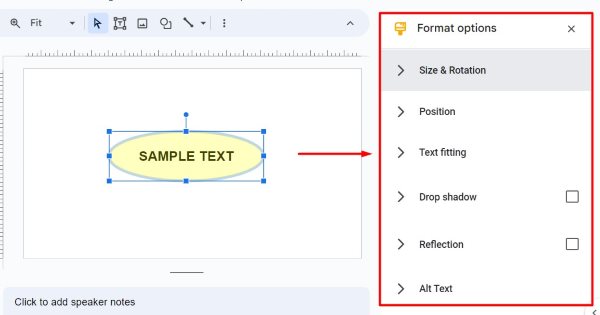
We hope you now have a better understanding of how to make a transparent highlight on Google Slides. If you enjoyed this article, you might also like our article on how to make a transparent box in Google Slides or our article on how to make a shape’s color transparent in Google Slides.